Dowiedz się, jak przygotować czarno-biały plik za pomocą programu Adobe Photoshop.
Przygotowanie plików graficznych do druku czarno-białego przebiega nieco inaczej niż w przypadku kolorowych obrazów. W tym przewodniku wyjaśnimy poszczególne etapy procesu pracy nad plikiem, dzięki czemu osiągniesz najlepszy rezultat w druku obrazów czarno-białych.
Krok 1: Sprawdź profil kolorów
- Aby uzyskać neutralne rezultaty podczas drukowania obrazów czarno-białych, najlepiej jest użyć domyślnego profilu kolorów Adobe RGB 1998.
- Aby sprawdzić profil kolorów danego obrazu w programie Adobe Photoshop, znajdź trójkąt w lewym dolnym rogu okna ze zdjęciem i wybierz „Profil dokumentu”.
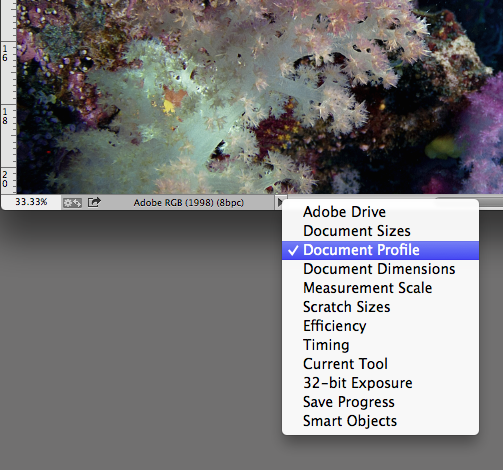
- Zobaczysz, że na pasku obok trójkąta zostanie wyświetlony profil ICC powiązany z wyświetlanym obrazem w otworzonym oknie.
- Gdy drukujesz czarno-biały obraz z pliku kolorowego RGB lub CMYK, musisz najpierw usunąć wszystkie informacje o kolorze. Aby to zrobić, przejdź do Obraz >> Tryb >> Skala szarości.
- Pojawi się okienko z pytaniem, czy chcesz odrzucić informacje o kolorze, wybierz „Odrzuć”.
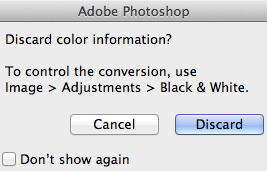
- Spowoduje to zmianę pliku na skalę szarości, czyli na obraz czarno-biały. Następnie należy przekonwertować plik, z którym pracujemy z powrotem do Adobe RGB 1998, ponieważ w theprintspace nie drukujemy bezpośrednio z plików w skali szarości.
- Aby to zrobić, przejdź do Edycja >> Konwersja na profil.
- Pojawi się kolejne okno zatytułowane „Konwertuj do profilu”. Dokonaj następujących wyborów:
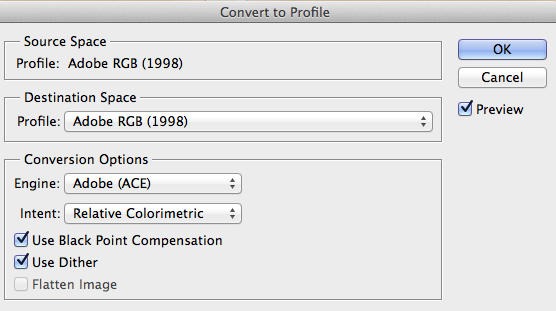
- w „Przestrzeni docelowej” wybierz Adobe RGB 1998, a wszystkie pozostałe opcje pozostaw jako domyślne. Kliknij „OK”. Następnie jeśli spojrzysz w lewy dolny róg, zobaczysz, że wybrany plik jest z powrotem we właściwym profilu Adobe RGB 1998.
Krok 2: Próba ekranowa kolorów obrazów
W dalszej części opiszemy proces soft proofingu przy użyciu specjalnych profili drukowania, które można pobrać z naszej strony internetowej. Soft proof, zwany również próbą ekranową kolorów umożliwia podgląd na ekranie tego, jak będzie wyglądać Twój obraz na wybranym papierze. W przypadku druku czarno-białego jest to niezwykle przydatne do dopasowania kontrastu oraz jasności.
Aby wyświetlić podgląd próby ekranowej kolorów, użyj naszych specjalnych profili kolorów, które możesz pobrać tutaj.
Jeśli jeszcze tego nie zrobiłeś/-aś, sugerujemy obejrzenie naszego przewodnika wideo dotyczącego próby ekranowej kolorów, które znajduje się poniżej. Znajdziesz tam dodatkowe wskazówki o umieszczaniu profili na Twoim komputerze.
- Po zainstalowaniu profili możesz z nich korzystać w menu ustawienia próby w Photoshopie, poprzez otworzenie górnego menu, a następnie wybranie Widok >> Ustawienia próby >> Własne.
- Pojawi się okienko zatytułowane „Dostosuj warunek próby”.
- Aby urządzenie, na którym pracujesz, symulowało podgląd, wybierz odpowiedni profil z listy. W poniższym przykładzie wybraliśmy papier Hahnemhule Photorag.
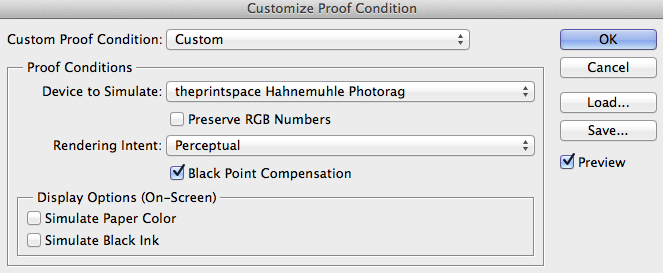
- Zadbaj, aby okienko „Zachowaj numery” było odznaczone, a w przypadku pracy z obrazem czarno-białym „Metody konwersji” powinny być ustawione jako „Percepcyjne”.
- Pamiętaj, aby opcja „Kompensacja punktu czerni” była zaznaczona, a funkcje „Symuluj kolor papieru” i „Symuluj czarną farbę” odznaczone.
Następnie, jeśli przesuniesz okno w prawo i zaczniesz włączać i wyłączać podgląd, zobaczysz, jaki wpływ na obraz ma wybrany przez Ciebie rodzaj papieru.
Przed zleceniem pliku do druku, dobrze jest zobaczyć, na jakie obszary obrazu wpłynął wybrany przez Ciebie papier, aby skoncentrować się na nich przy dalszej edycji pliku.
Pamiętaj: każdy papier inaczej wpłynie na Twój plik ze względu na odmienne cechy charakterystyczne każdego z nich.
- Gdy uznasz, że Twój plik wygląda zadowalająco, wybierz OK. Zauważ, że u góry okienka, w którym wyświetla się obraz, znajduje się teraz profil kolorów osadzony w pliku.
- Jeśli zerkniesz na dół wspomnianego okna, plik dalej będzie w profilu Adobe RGB 1998 – nie przejmuj się, soft proof kontrastu i jasności dla Twojego obrazu został wykonany poprawnie.
Krok 3: Zastosuj ustawienia do Twoich obrazów
Teraz masz szansę wprowadzić wszystkie poprawki do pliku, wykorzystując wiedzą zdobytą podczas próby ekranowej kolorów. W tym przykładzie dodamy do obrazu trochę kontrastu, wzmacniając czernie i nieznacznie podnosząc tony średnie i rozświetlenia.
Właśnie tak wygląda przygotowanie pliku do druku czarno-białego w theprintspace. Plik zapisany jest w Adobe RGB 1998, tj. poprawnym profilem, a soft proof, polegający na dostosowaniu kontrastu i jasności został wykonany pomyślnie.
Podczas drukowania w trybie czarno-białym (nie dotyczy to druku kolorowego) należy pominąć osadzenie profilu i pozostawić go w przestrzeni kolorów Adobe RGB, uzyskując tym samym najelpsze rezultaty.
Wskazówka: najpopularniejszy papier do wydruków czarno-białych w theprintspace
- Nasze najpopularniejsze papiery do druku czarno-białego obejmują Hahnemüle Pearl, który ma delikatną fakturę przypominającą skórkę pomarańczy oraz jasną, naturalną białą bazę, która kreuje niezwykle naturalnie wyglądające czarno-białe obrazy.
- Hahnemüle Photorag to kolejny popularny wybór ze wspaniałym matowym wykończeniem – jest to jeden z najpopularniejszych papierów wśród artystów, ilustratorów, fotografów i nie tylko. Papier ten charakteryzuje się wyciszonymi czerniami, nawet w reprodukcji kolorowej, a także doskonałym detalem.
Potrzebujesz dalszej pomocy?
Skontaktuj się z naszym zespołem.
