En savoir plus sur le traitement automatisé des commandes et le fonctionnement de l’application Shopify creativehub.
Un exemple de boutique en ligne
Découvrez ici une boutique e-commerce live.
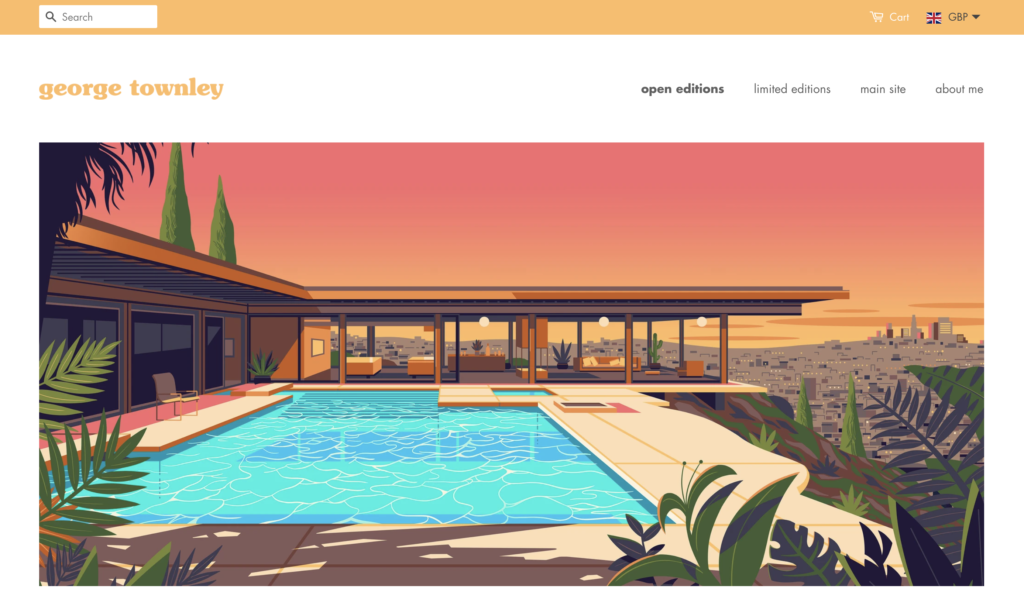
Étape 1 : Télécharger vos fichiers de référence
L’application Shopify creativehub nous permet de connecter un compte creativehub avec une boutique en ligne personnalisée sur Shopify, afin de pouvoir automatiser la vente des tirages.
- Commencez par télécharger votre (ou vos) fichier(s) de référence prêts pour l’impression sur creativehub.
- Puis listez et vendez vos tirages d’art sur Shopify, dans une boutique en ligne personnalisée.
- Ces deux comptes sont ensuite synchronisés grâce à l’application Shopify creativehub, et l’application importe automatiquement vos produits de creativehub à Shopify.
- Quand un tirage est vendu sur Shopify, l’application envoie les détails de la commande à creativehub, qui en lance alors la production chez theprintspace où la commande est réalisée.
- Le prix de revient que vous aurez à payer en tant que vendeur inclura le prix du tirage et d’expédition
Cliquez ici si vous avez besoin d’aide pour connecter l’application Shopify creativehub.
Étape 2 : Modifier vos paramètres dans creativehub
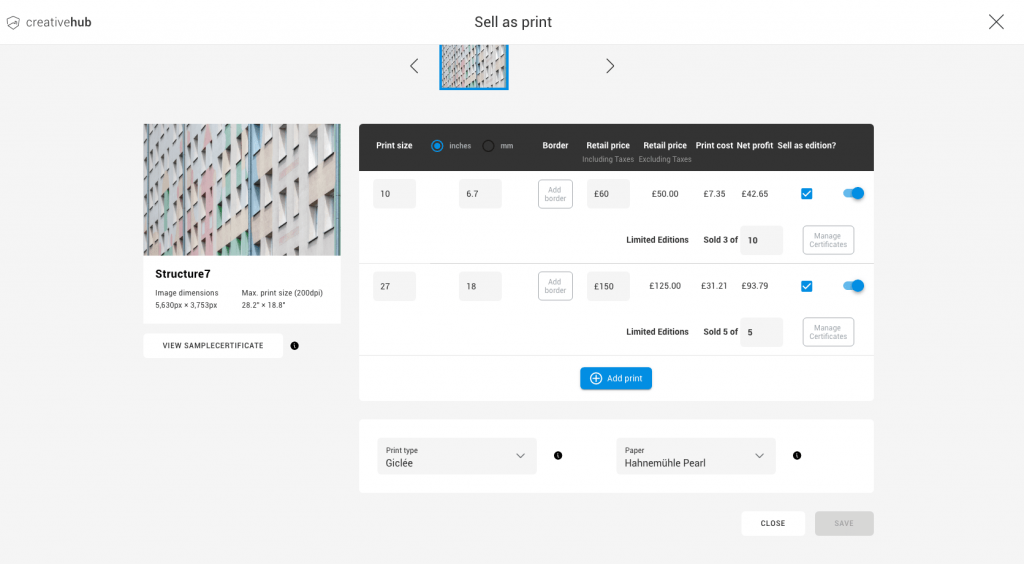
Vous ne pourrez importer des tirages dans Shopify qu’une fois que vous aurez attribué à votre fichier de référence dans creativehub le format de tirage, le type de papier, l’option facultative édition limitée et le prix de vente désiré.
Veuillez noter que le « prix du tirage » correspond au montant que nous vous facturerons pour produire le tirage. Le « prix de vente » est le montant que vous facturerez à votre client.
Cliquez ici pour apprendre à préparer vos fichiers pour la vente dans creativehub.
Étape 3 : Importer vos tirages dans Shopify
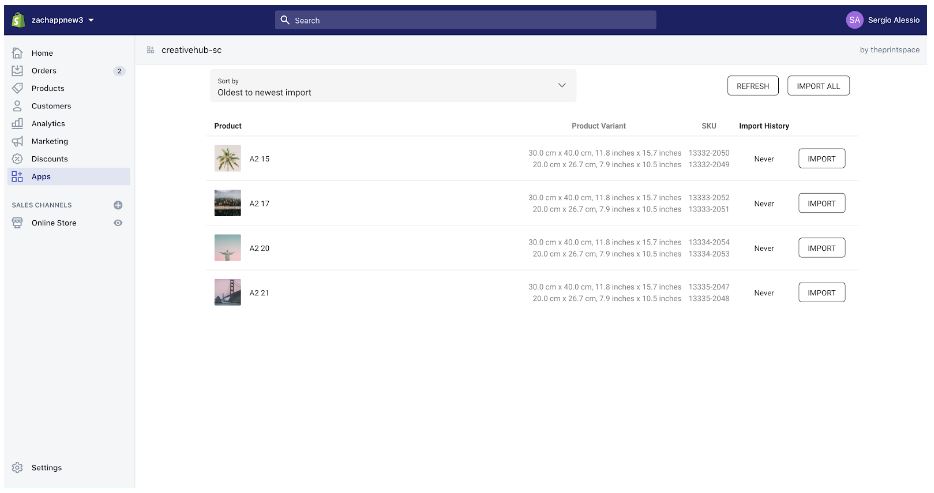
Une fois l’étape 2 complétée, vos produits seront listés dans l’application Shopify creativehub.
La liste de produits dans l’application Shopify creativehub reproduit à l’identique la liste des fichiers de référence dans creativehub et les paramètres appliqués à chaque fichier.
La liste est actualisée à chaque fois que l’application est ouverte. Vous pouvez aussi mettre à jour la liste manuellement en cliquant sur le bouton « Actualiser ».
Cette liste comprend une série d’informations, notamment :
- Produit : Le nom du fichier de référence dans creativehub.
- Variante : Le format appliqué au fichier de référence dans creativehub.
- SKU : La référence produit générée par creativehub.
Nous générons un code SKU unique pour chaque variante du produit, et c’est ce code que nous utilisons quand nous traitons les commandes..
Un bouton « Importer » figure à côté de chaque produit. Si vous cliquez dessus, votre produit sera importé dans la liste de vos produits Shopify.
Cliquez ici si vous avez besoin d’aide pour importer un produit dans Shopify.
Étape 4 : Personnaliser des produits dans Shopify
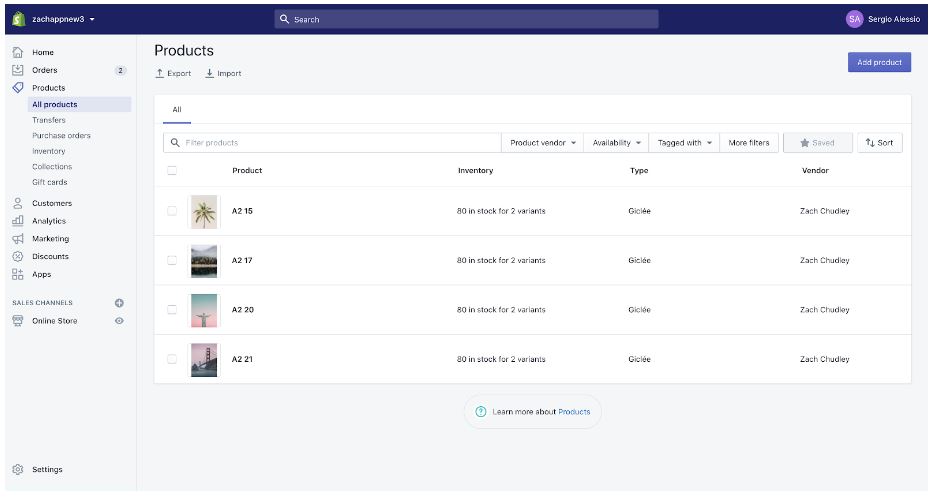
Quand vous aurez importé un produit dans Shopify, il sera prêt à être mis en vente.
À ce stade, vous pouvez contrôler entièrement la personnalisation du listing du produit dans Shopify. Vous aurez notamment la possibilité de modifier le nom, la description, les photos et le prix.
Important – merci de noter les points suivants :
- Prix : si vous changez le prix de vente dans Shopify, le coût du tirage que nous vous facturerons restera le même.
Vous avez la possibilité de baisser le prix de vente au-dessous du montant que nous facturons pour l’impression, ce qui signifie que vous pourriez perdre de l’argent sur les ventes. En tant que vendeur, c’est à vous de gérer vos marges. - Éditions limitées : si vous avez activé l’option édition limitée dans creativehub, elle s’affichera en tant que « quantité en stock » sur Shopify. Les quantités sont synchronisées, donc quand vous vendrez un tirage en édition limitée, le stock diminuera sur Shopify et un exemplaire de l’édition limitée sera soustrait dans creativehub.
La « quantité en stock » n’est pas verrouillée dans Shopify. Si vous modifiez ce nombre, la quantité dans creativehub ne changera pas. C’est la responsabilité du vendeur de s’assurer que la quantité de stock de sa boutique en ligne reflète les données entrées dans creativehub.
Si vous avez effectué un changement par erreur, une nouvelle importation du produit viendra réinitialiser la quantité de stock disponible pour s’aligner sur ce qui est enregistré dans creativehub. - Code SKU : De même, le code SKU n’est pas verrouillé. Si un code SKU est modifié, le produit correspondant ne sera alors plus identifié comme un produit creativehub.
Veuillez noter que nous ne pourrons pas traiter la commande si le code SKU est modifié.
Si vous changez un code par erreur, il vous faudra alors supprimer le produit associé : une nouvelle importation recréera le produit avec son code SKU d’origine, afin qu’il soit identifié comme un produit creativehub.
Étape 5 : Mettre à jour des produits dans Shopify
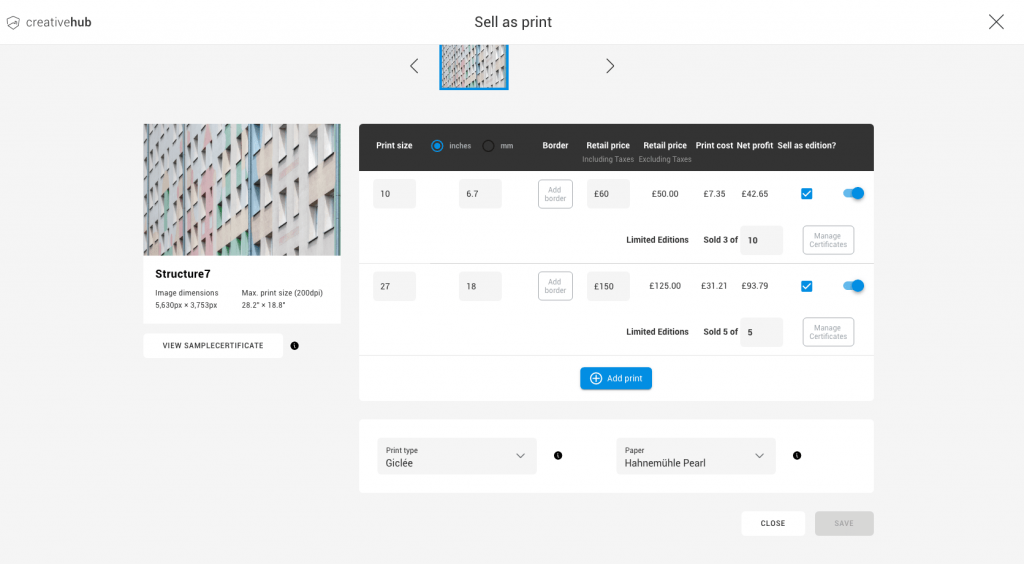
Vous pourrez avoir besoin de mettre à jour un produit pour deux raisons principales :
- Les variantes de ce produit ont changé dans creativehub. Il peut s’agir de n’importe quelle modification du produit existant, telle que le papier, le format, l’option édition limitée, ou l’ajout d’une nouvelle variante.
- Le produit dans Shopify ne correspond plus au produit listé dans l’application Shopify creativehub.
La solution est la même dans les deux cas : trouvez le produit dans l’application Shopify creativehub et lancez une nouvelle importation en cliquant sur « Importer ».
Veuillez noter qu’il s’agit d’une réinitialisation complète, qui fera disparaître tous les détails personnalisés appliqués à ce produit sur Shopify. Nous vous conseillons de faire une sauvegarde locale de ces détails (sur un document Word, Google ou similaire) pour pouvoir effectuer une remise à jour rapide en cas de besoin.
Si vous effectuez des modifications sur les variantes du produit dans creativehub, vous devrez ensuite réimporter ce produit dans votre liste de produits Shopify. Sinon le produit Shopify correspondant ne sera pas actualisé pour refléter ces modifications, et il ne sera plus synchronisé. S’il est vendu, nous ne pourrons pas traiter la commande.
De même, si un fichier est supprimé dans creativehub, ou si les paramètres de vente appliqués à ce fichier sont annulés, le produit correspondant et ses paramètres ne seront pas automatiquement supprimés de votre liste de produits Shopify. Vous devrez alors supprimer manuellement ce produit. Si vous oubliez de le faire et qu’il se vend par la suite, nous ne pourrons pas traiter la commande.