Laissez-vous guider pour automatiser vos ventes d’art en ligne avec creativehub et WooCommerce en 7 étapes simples.
Étape 1 : Ouvrir un compte creativehub gratuit
Inscrivez-vous ici pour ouvrir un compte creativehub gratuit. Si vous possédez déjà un compte, connectez-vous.
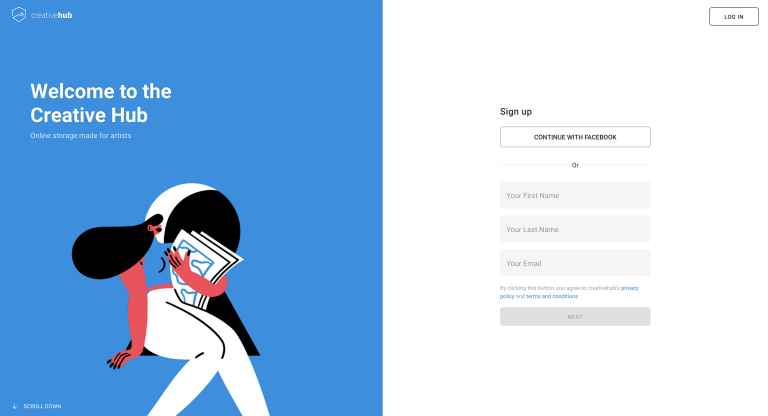
Étape 2 : Télécharger des fichiers et configurer les paramètres tels que prix et formats
- Une fois connecté à votre compte creativehub, la page d’accueil vous propose plusieurs options.
- Sélectionnez l’option « Vendre de l’art en ligne » et suivez un court tutoriel pour créer vos produits.
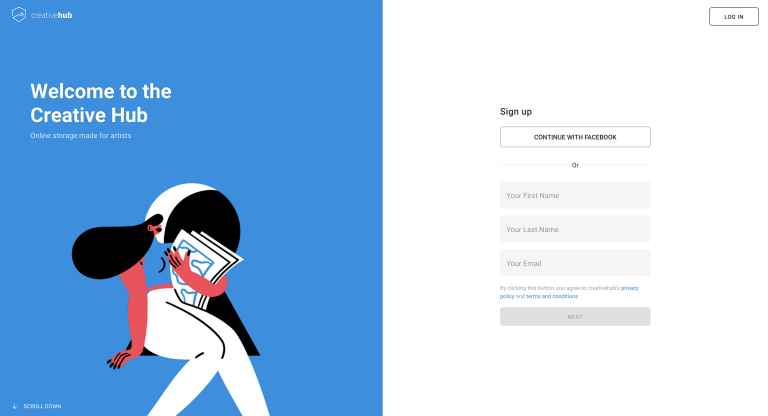
Étape 3 : Créer votre boutique sur WooCommerce
Ensuite, rendez-vous sur WooCommerce pour concevoir votre boutique en ligne. WooCommerce utilise WordPress, donc si vous utilisez WordPress, il vous suffit de connecter WooCommerce.
Étape 4 : Connecter votre compte creativehub avec votre boutique WooCommerce
- Retournez sur votre compte creativehub
- Accédez au menu principal en cliquant sur l’icône de votre profil (ou sur votre nom) en haut à droite de la page
- Sélectionnez « Paramètres des ventes d’art » dans le menu déroulant
- Choisissez « Intégrations » dans le menu de gauche
- Copiez et collez votre URL WooCommerce/Wordpress dans le champ gris disponible.
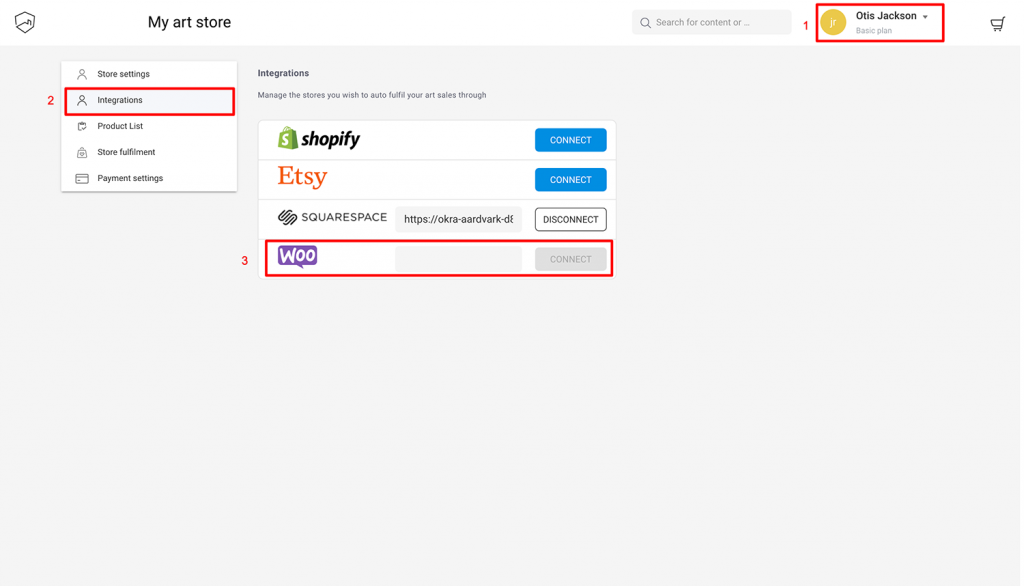
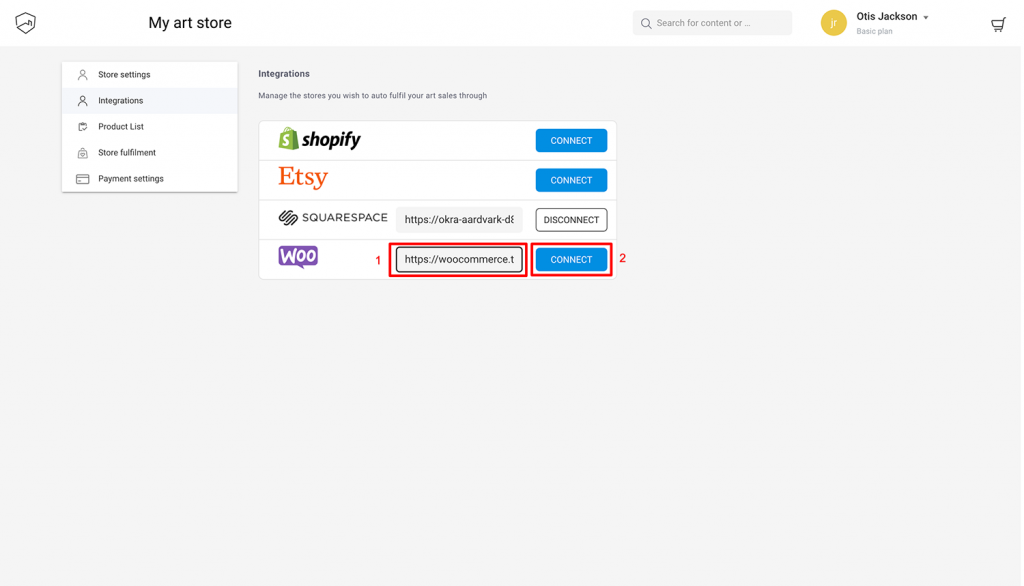
- En cliquant sur « Connecter », vous serez redirigé vers une page WooCommerce où l’on vous demandera si vous souhaitez connecter votre boutique avec creativehub. Autorisez cette connexion.
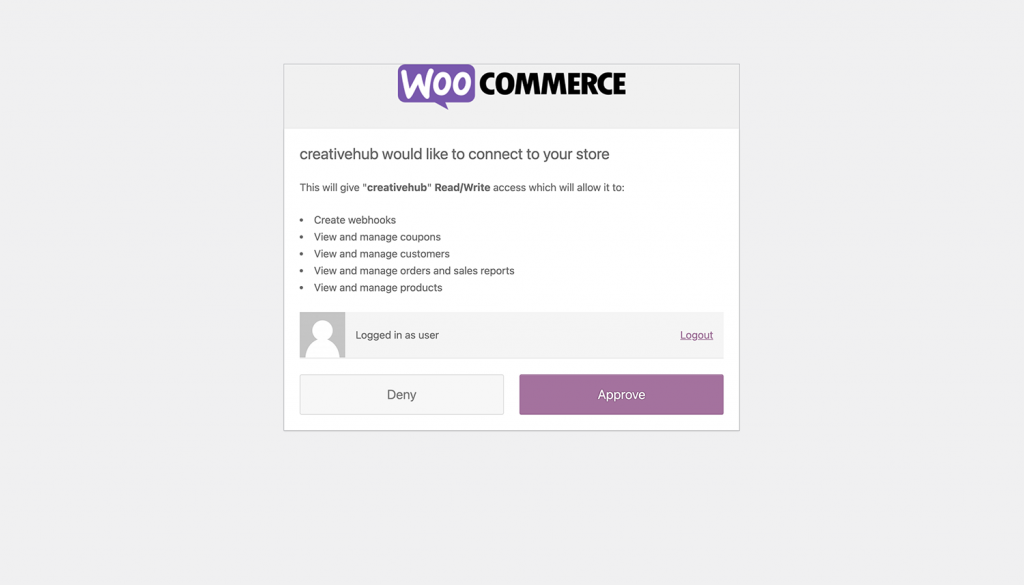
- Une fois connecté, vous serez redirigé vers votre compte creativehub. Remarquez que WooCommerce apparait maintenant comme étant connecté.
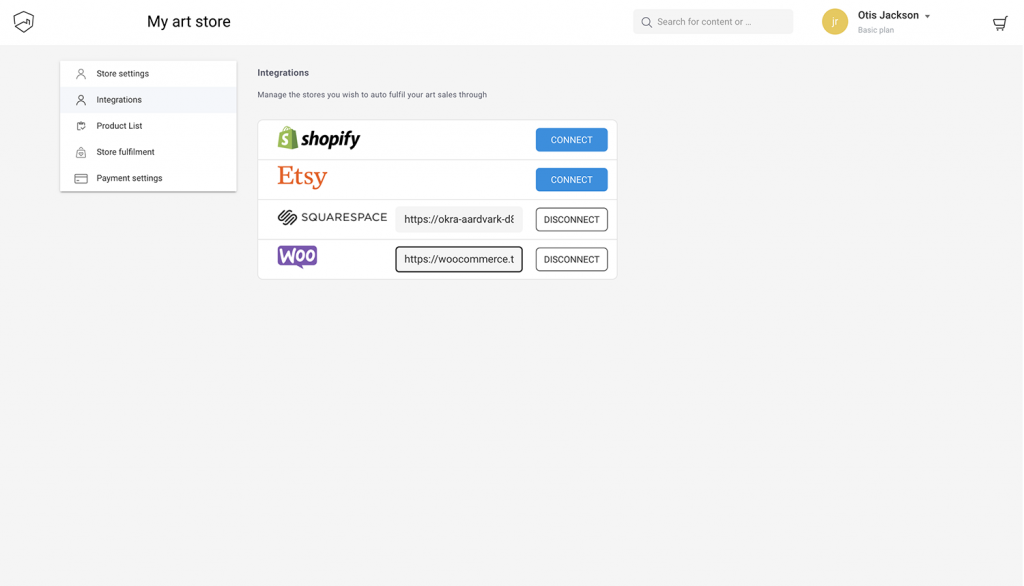
Étape 5 : Importer des produits creativehub dans votre boutique WooCommerce
- Une fois que vous aurez fixé des prix pour vos tirages (étape 2), ils seront listés dans votre compte creativehub, dans la « Liste de produits »
- Vous la trouverez dans « Paramètres des ventes d’art » > « Liste de produits »
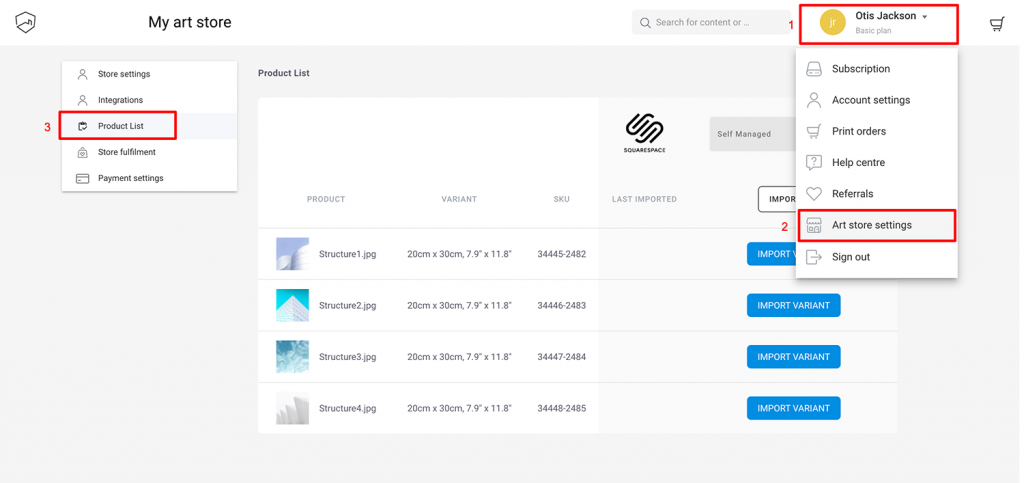
- Commencez par sélectionner votre « Méthode de calcul des frais d’expédition ». En savoir plus.
- Ensuite, cliquez sur « Tout importer », si vous souhaitez importer tous vos produits dans WooCommerce. Vous avez aussi l’option d’importer chaque produit individuellement.
- Vous pourrez visualiser les produits que vous aurez importés dans votre compte WooCommerce/Wordpress, en sélectionnant « Produits » dans le menu principal.
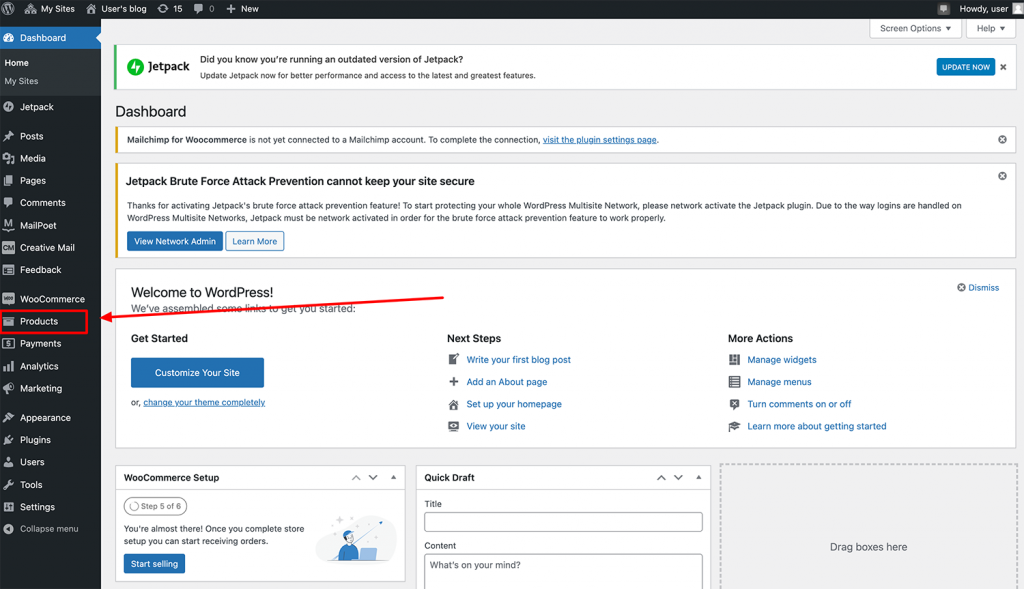
- Pour lister vos produits à vendre, cliquez sur le nom du produit, puis sur « Publier ».
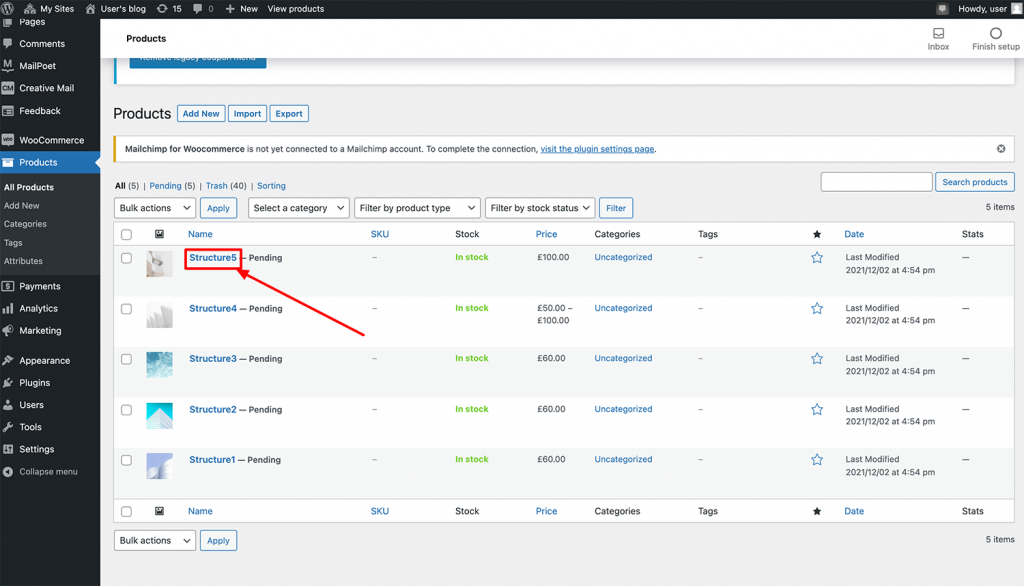
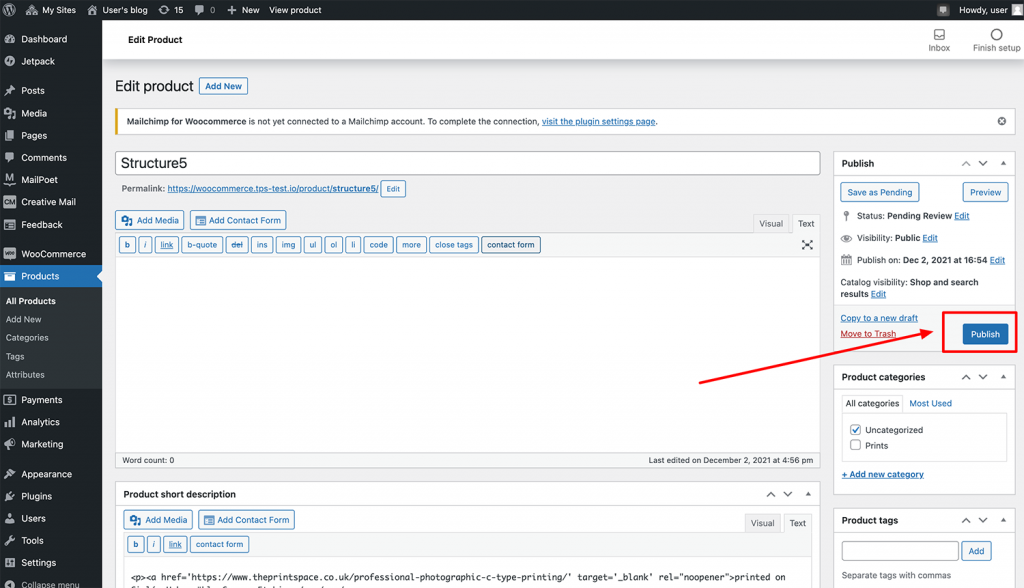
Étape 6 : Ajouter une carte de paiement pour permettre le traitement des commandes
Quand vous vendrez un tirage dans votre boutique WooCommerce/Wordpress, le client vous règlera le montant total par la méthode de paiement que vous aurez choisie (configurée dans les paramètres principaux de WooCommerce).
Nous vous débiterons ensuite séparément pour le total des coûts de production et le d’expédition.
Vous devrez enregistrer une carte bancaire dans votre compte creativehub pour que nous puissions prélever ce paiement.
Pour le faire, cliquez sur l’icône de votre profil en haut à droite de la page et sélectionnez « Paramètres des ventes d’art » dans le menu déroulant.
Cliquez ensuite sur « Paramètres de paiement » dans le menu de gauche.
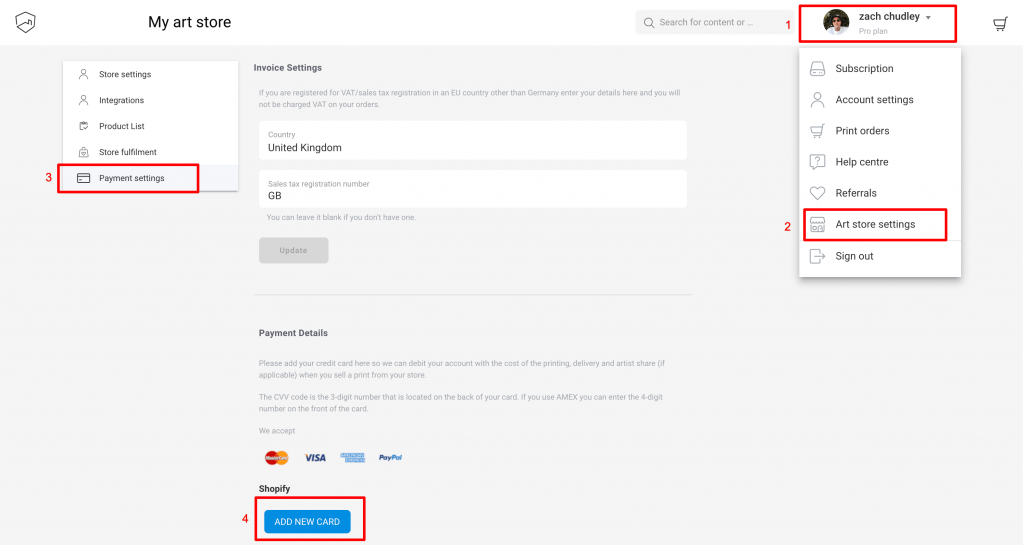
Étape 7 : Générer du trafic vers votre boutique
Voilà, votre nouvelle boutique d’art en ligne est prête !
Quand l’un de vos tirages se vendra, nous nous chargerons de réaliser la commande et d’expédier le tirage directement à votre client dans les 2-5 jours ouvrables.
Maintenant, il est temps de penser à générer du trafic vers votre boutique en ligne.
Il y a plusieurs façons de s’y prendre. Nous avons produit un guide qui aborde ce sujet ainsi que beaucoup d’autres. Vous pouvez vous en procurer un exemplaire gratuit ci-dessous, d’un simple clic.