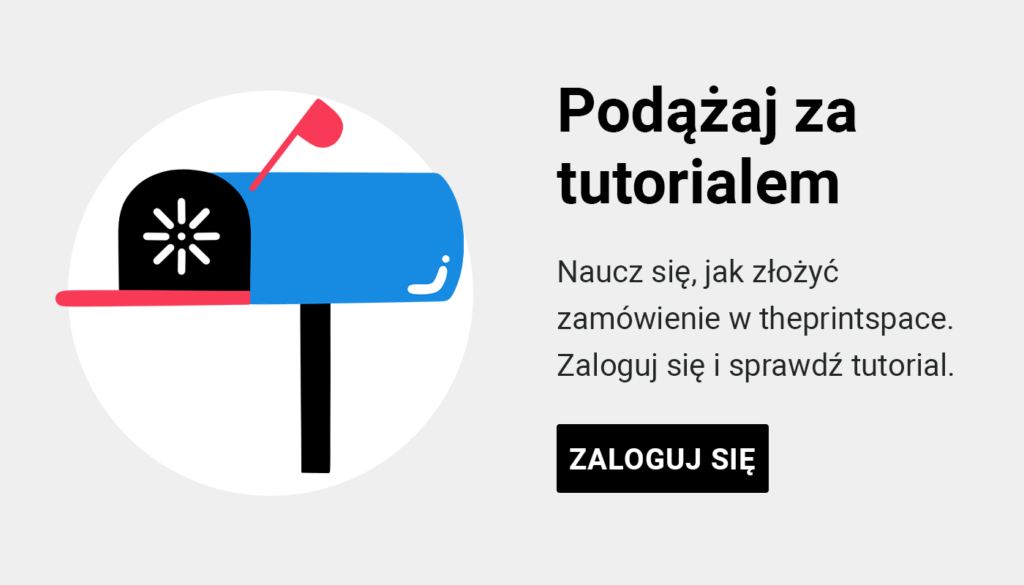Instrukcje dotyczące instalowania i korzystania z profili kolorów theprintspace w programie Adobe Lightroom w celu wykonania korekty ekranowej (soft proof).
Sprawdzanie podglądu na ekranie (soft proof) pliku z obrazem
Soft proof to podgląd na ekranie komputera kolorów, które można uzyskać przy użyciu określonej kombinacji drukarki i papieru. Każdy profil druku jest stworzony i przetestowany przez theprintspace tak, aby zapewnić użycie maksymalnego zakresu kolorów dostępnych na każdym urządzeniu drukującym.
- Aby wyświetlić soft proof pliku, pobierz stąd nasze profile drukowania i umieścić je w odpowiednim folderze na komputerze Mac lub PC tak, aby były dostępne w programie Lightroom.
Umieść ściągnięte profile w odpowiednim folderze systemu operacyjnego:
- Mac OSX – Biblioteka\ColorSync\Profile
- Windows – Windows\system32\spool\drivers\color
Ekranowa próba kolorów w Adobe Lightroom
- Po wykonaniu korekty ekranowej przejdź do modułu Develop i wybierz przycisk Soft Proof na dole ekranu.
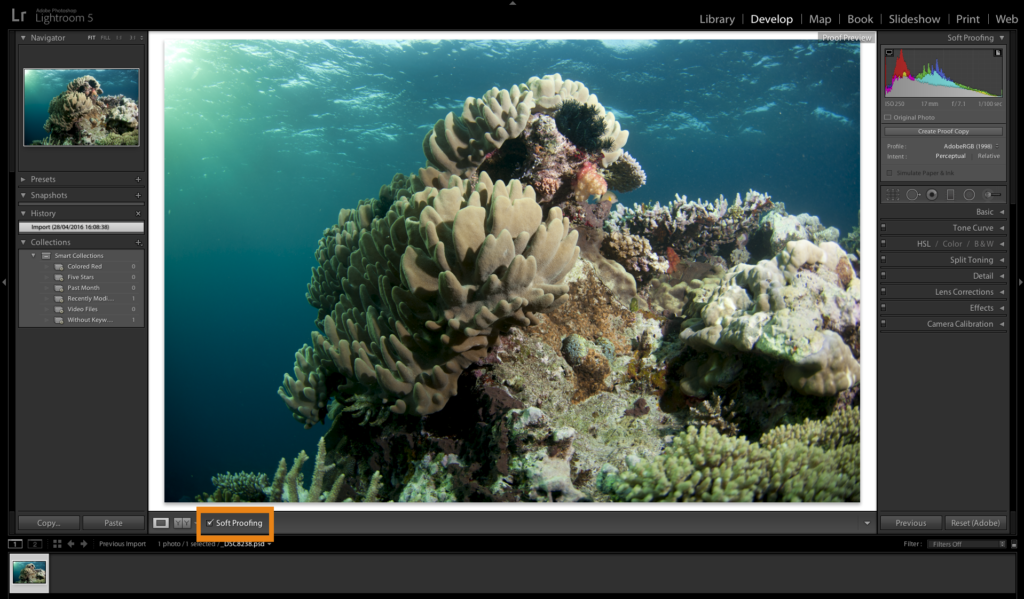
- Podgląd zmieni kolor na biały, a w prawym górnym rogu pojawi się etykieta podglądu próbnego z opcjami okna soft proofu.
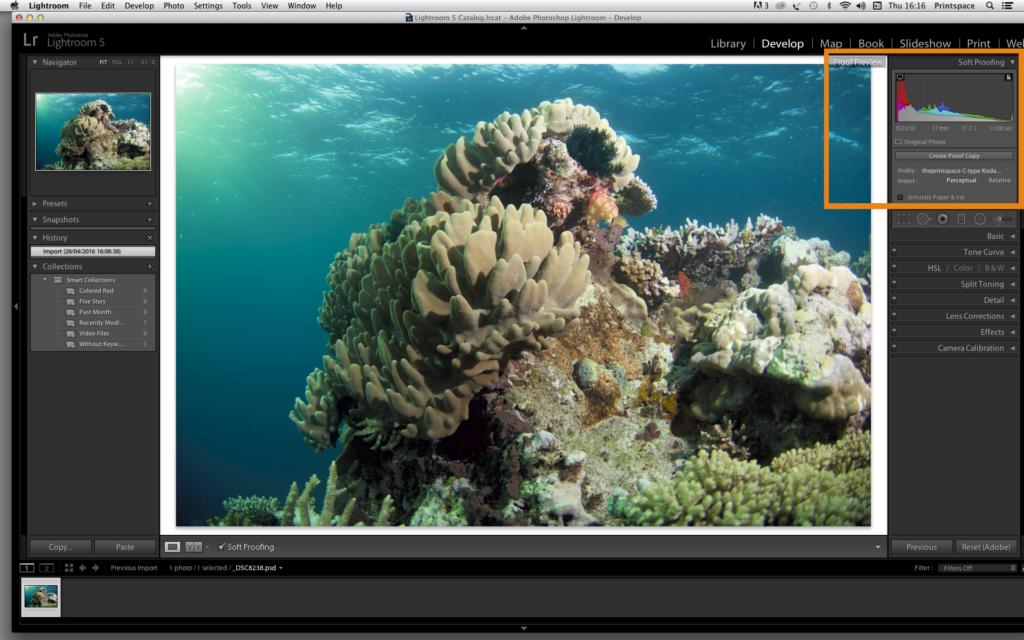
- W karcie Profiles wybierz profil drukowania ściągnięty ze strony theprintspace. Jeśli nie widzisz profili theprintspace, wybierz Other z karty, która pojawi się na dole.
- Wybierz z listy profil papieru, na poniższym przykładzie jest to papier theprintspace o nazwie Kodak Metallic.
Spowoduje to zmianę wyglądu obrazu w celu wykonania ekranowej próby kolorów, tj. prezentacji gotowego wydruku na wybranym papierze na ekranie. Pamiętaj, że plik obrazu zmieni się w zależności od właściwości papieru.
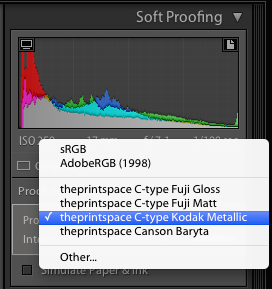
- Zaznacz Rendering Intent.
- Masz dwie opcje: Perceptual i Relative Colorimetric.
Wybierz wariant, który daje zadowalający rezultat na ekranie. „Perceptual” lepiej utrzyma detale w cieniu, ale może powodować na obrazie niewielkie przesunięcia tonalne, podczas gdy „Relative Colorimetric” utrzyma dokładne odcienie obrazu, ale może spowodować niewielką utratę szczegółów w cieniu.
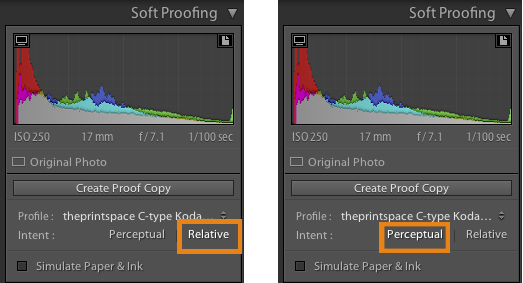
Możesz również użyć funkcji Gamut Warning, która podkreśla kolory obrazu, wykraczające poza możliwości drukarki. W poniższym przykładzie są one podświetlone na niebiesko. Możesz dokonać korekty, aby zawęzić kolory do dostępnej dla drukarki gamy. Po wykonaniu tego kroku czas na dostosowanie kolorów i tonów w pliku. Zrób to w odniesieniu do tego, co widzisz na ekranie.

Kiedy pomyślnie wykonasz ekranową próbę kolorów, przenieś ją do obrazu, klikając Export. Pamiętaj, że jest to proces nieodwracalny, więc zachowaj kopię oryginalnego pliku.
- Wybierz File >> Export.
- W Export Location wybierz, gdzie chcesz zapisać nowy plik zawierający profile drukowania.
- theprintspace zaleca, aby w polu File Naming uwzględnić nazwę papieru, np. Marine_theprintpace C-type Kodak Metallic.
- W File Settings wybierz TIFF i brak kompresji.
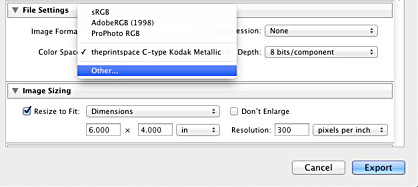
Ważne: w polu Color Space wybierz profil drukowania, dla którego wykonana została wcześniej korekta ekranowa w Lightroomie. Jeśli nie widzisz go na liście, wybierz Other z listy, która się pojawi.
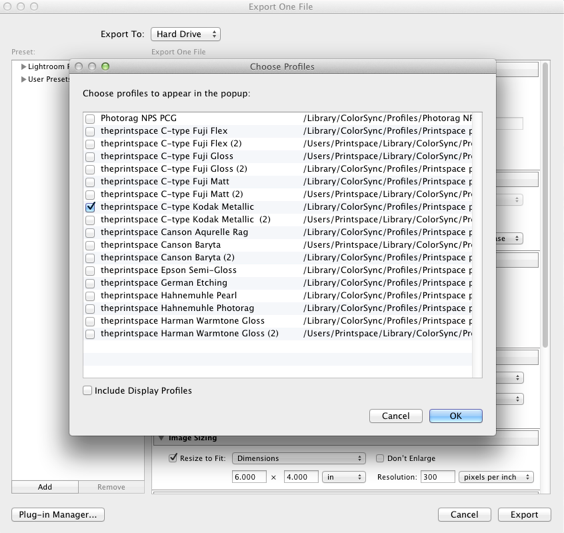
- Zaznacz wybrany profil drukowania. Na załączonym przykładzie jest to theprintspace C-type Kodak Metallic.
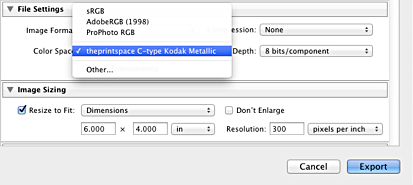
- Jeśli chcesz zmienić rozmiar obrazu, w menu Image Sizing wybierz docelowy rozmiar oraz jednostki miary, a następnie kliknij Export.
Twój plik jest teraz prawidłowo przygotowany do druku na wybranym papierze.
Jeśli chcesz porozmawiać z jednym z członków naszego zespołu na temat ekranowej próby kolorów, skontaktuj się z nami już dziś.