Zrozumieć gamut drukarki oraz sposób wyświetlania podglądu Twojej pracy gotowej do druku.
Co to znaczy „gamut”?
Niektóre informacje o intensywnych kolorach, które można łatwo zarejestrować aparatem cyfrowym i wyświetlić na monitorze, nie będą mogły zostać odtworzone przez drukarkę.
Kolory w pliku cyfrowym, których drukarka nie może odtworzyć, określane są jako te spoza „gamutu” drukarki.
Przewodnik wideo: Wprowadzenie do wykonania soft proofu
Standardowy profil drukowania Adobe 1998 RGB
Na poniższym przykładzie zdjęcie 1 pokazuje gamut naszego standardowego profilu druku cyfrowego C-type Adobe 1998 RGB oraz druku C-type na Fuji Crystal Archive Matt.
Możesz łatwo zauważyć, że Adobe 1998 jest większy i obejmuje tony, które leżą poza możliwościami drukarki.
Jak wspomnieliśmy w naszym filmie o soft proofingu powyżej, aby zobaczyć, jak będzie wyglądał wydruk, musimy przekonwertować plik z Adobe 1998 na odpowiedni profil drukowania. Konwersja ta będzie oznaczać usunięcie kolorów, których nie można wydrukować.
Odbywa się to automatycznie za pomocą silnika konwersji relatywnej kolorymetrycznej lub percepcyjna, ale jeśli chcesz mieć maksymalną kontrolę nad plikiem, możesz to zrobić manualnie, a to wideo pokaże Ci, jak to zrobić.
Przykład wizualny

Na przykład, jeśli chcesz wydrukować zdjęcie 2 przy użyciu druku cyfrowego C-type na Fuji Crystal Archive Matt, wybierz w Photoshopie profil theprintspace Fuji Matt i kliknij OK. W tym samym menu widoku wybierz „Alarm przestrzeni kolorów”.
Zdjęcie 3 pokazuje na zielono obszary obrazu, które nie będą odtworzone w druku.
Jak wspomniano wcześniej, silnik konwersji może być użyty do zmniejszenia intensywności kolorów spoza gamy w celu przywrócenia ich z powrotem do gamutu, jednak my zastosujemy manualne podejście, które wymaga subiektywnej oceny i umiejętności związanych z edycją pliku, aby przywrócić problematyczne tony z powrotem do zakresu możliwości drukarki.
Metoda 1: Dodanie cyanu
Jedną z szybkich metod jest dodanie cyjanu do danego koloru w celu jego „zmatowienia”. Wracając do przykładu, pomarańcze można edytować w kolorze selektywnym, używając czerwieni i dodając do niej cyjanu.
Zwróć uwagę, jak cyan przytępia pomarańcz, zmniejszając ilość zieleni oznaczonej przez ostrzeżenie o gamucie.
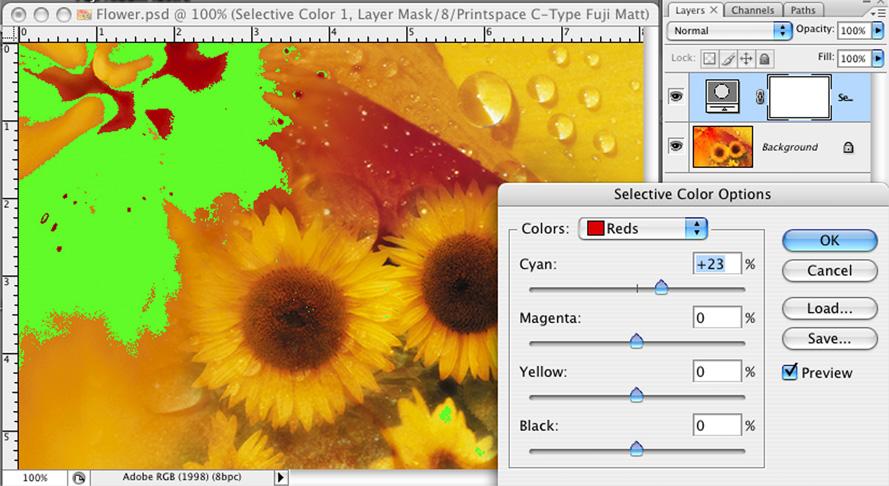
Metoda 2: Używanie kanałów
Druga technika jest bardziej złożona i polega na dokładnej inspekcji informacji kanału na obrazie.
W palecie warstw przejdź do kanałów i subiektywnie oceń ten, który zawiera najwięcej informacji.

W naszym przykładzie kanał zielony zawiera najwięcej szczegółów. Możemy wykorzystać te informacje, aby przywrócić pomarańcz do gamutu, zwiększając widoczną szczegółów obrazu.
Po przejściu do warstwy tła, idź do menu i wybierz zastosuj.
- W polu źródłowym wybierz nazwę obrazu.
- W polu warstwy zaznacz warstwę tła, a następnie w polu kanału wybierz kanał z największą ilością informacji, na przykład kanał zielony.
- Następnie w trybie mieszania zaznacz wiele i zmień procent krycia, aby uzyskać pożądane odwzorowanie kolorów.
Używanie koloru selektywnego oraz masek w celu zachowania oryginalnej integralności obrazu
W wybranych obszarach można dokonać dalszych korekt, tak aby pierwotna integralność obrazu nie została naruszona.
Przykładem mogą być poprawki w konkretnych miejscach, gdy podświetlone na zielono ostrzeżenie o gamucie nadal pokazuje, które miejsca na żółtych płatkach znajdują się poza możliwościami drukarki.
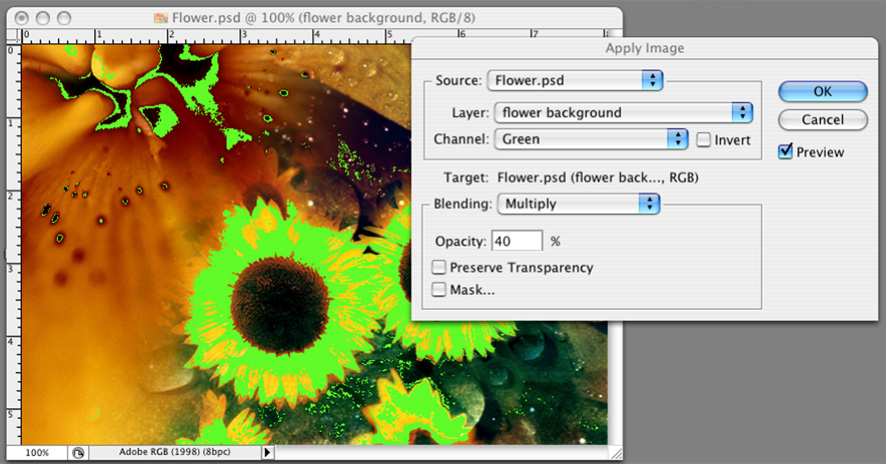
- Aby to poprawić, możesz dodać warstwę dopasowania, klikając ikonę znajdującą się na dole palety warstw.
- Wybierz kolor selektywny z menu, które się pojawi, a następnie z rozwijanej listy kolorów wybierz kolor żółty.
- Używając suwaka magenty, powiększaj jej poziomy, aż zauważysz, że zielone obszary zmniejszają się i w końcu znikają.
- Pamiętaj, że ustawienia te nie dotyczą całego pliku, a więc, aby edycja obrazu była dokładniejsza, jedynie żółte pola będą wymagać maski.
- Aby dodać maskę, użyj przycisku warstwy maski na palecie warstw.
- Ponieważ aktualnie maska jest biała, korekcja została zastosowana na całym obrazie. Aby ukryć korektę, maska musi być wypełniona jednolitą czernią.
- Aby to zrobić, przejdź do palety narzędzi nr 5 i upewnij się, że kolor tła jest czarny, klikając ikonę nad białymi i czarnymi kwadratami.
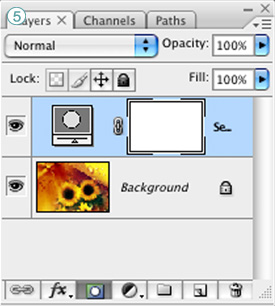
- Zwróć uwagę, że maska jest teraz czarna 6 i dlatego ukrywa dodaną właśnie selektywną korekcję kolorów.
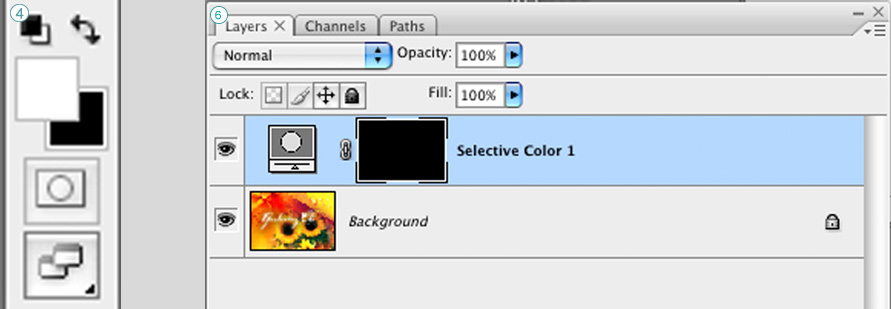
- Powtarzaj tę technikę tak długo, aż wszystkie kolory znajdą się w zakresie możliwości drukarki.
Nadal potrzebujesz pomocy?
Skontaktuj się z nami już dziś, aby dowiedzieć się więcej o technikach przygotowania pliku do druku w theprintspace.
