Leer meer over hoe de geautomatiseerde verwerking van afdrukverkoop en de creativehub Shopify app werken.
Een voorbeeldwinkel
Bekijk hier een live preview.
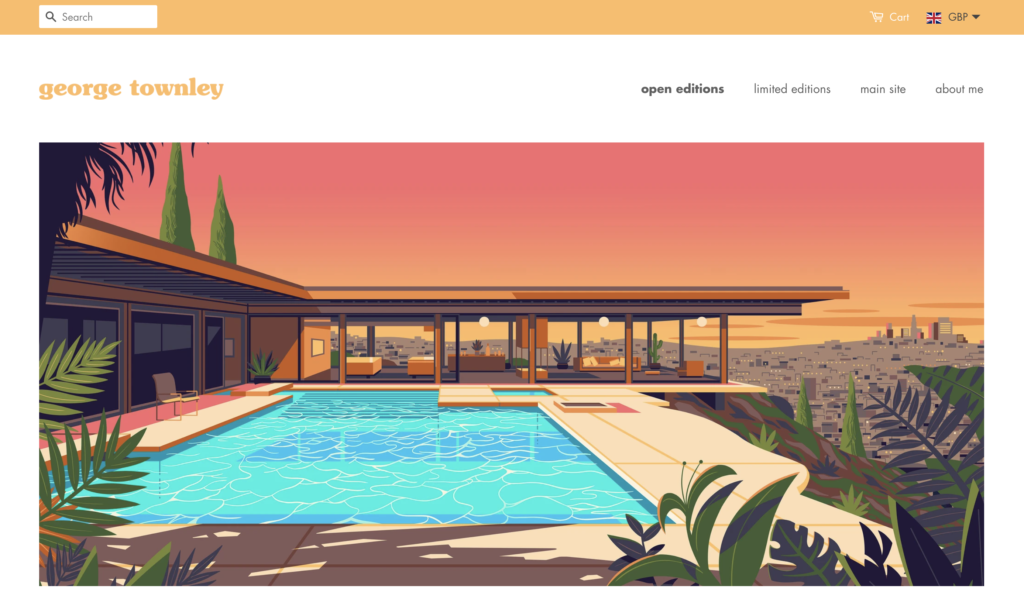
Stap 1: Upload je masterbestanden
Met de creativehub Shopify app kun je een creativehub account verbinden met een eigen Shopify-winkel, wat nadien gebruikt kan worden om afdrukverkoop te automatiseren.
- Upload de masterbestanden voor afdruk op creativehub.
- Dan kun je op Shopify al je afdrukken plaatsen en verkopen in een eigen winkel.
- Deze twee accounts worden dan gesynchroniseerd via de creativehub Shopify app en de app importeert automatisch producten van creativehub naar Shopify.
- Wanneer een afdruk wordt verkocht op Shopify, sturen de app de ordergegevens naar creativehub, gevolgd door de productie bij theprintspace waar de order wordt verwerkt.
- De verwerkingskosten die jij, de verkoper, betaalt bevatten de afdrukkosten en een verzendkosten.
Klik hier wanneer je hulp nodig hebt bij het verbinden van de creativehub Shopify app.
Stap 2: Pas je instellingen aan in creativehub
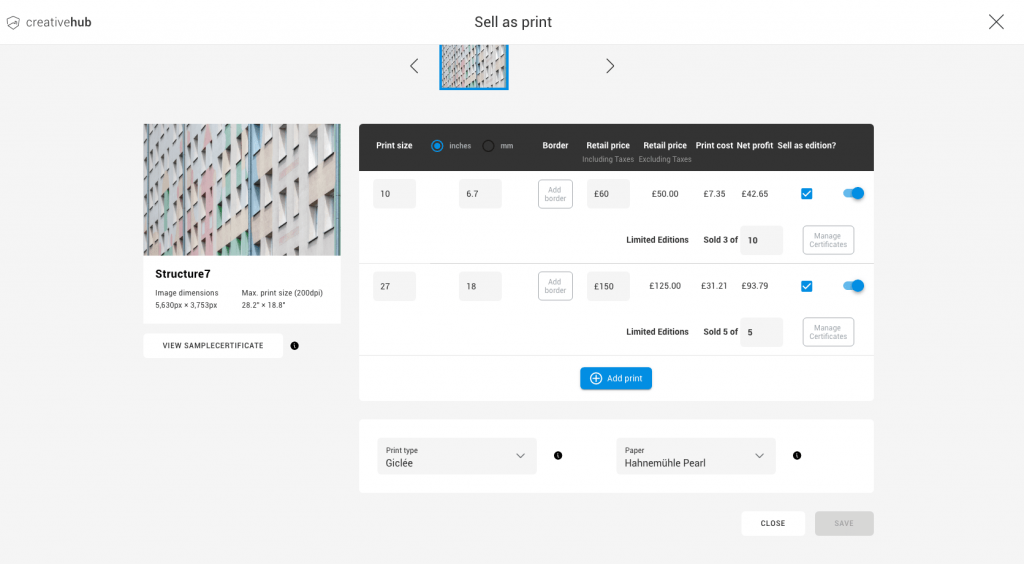
Je kunt alleen afdrukken inbrengen in Shopify als je het vereiste afdrukformaat, papiersoort, mogelijke beperkte oplage instellingen en de gewenste prijs hebt toegepast op het masterbestand in creativehub.
Belangrijk: Het bedrag in ‘afdrukkosten’ is wat wij je in rekening brengen om de afdruk te produceren. De verkoopprijs is wat jij je klant in rekening brengt.
Klik hier voor hulp bij het voorbereiden van bestanden om te verkopen in creativehub.
Je afdrukken importeren in Shopify
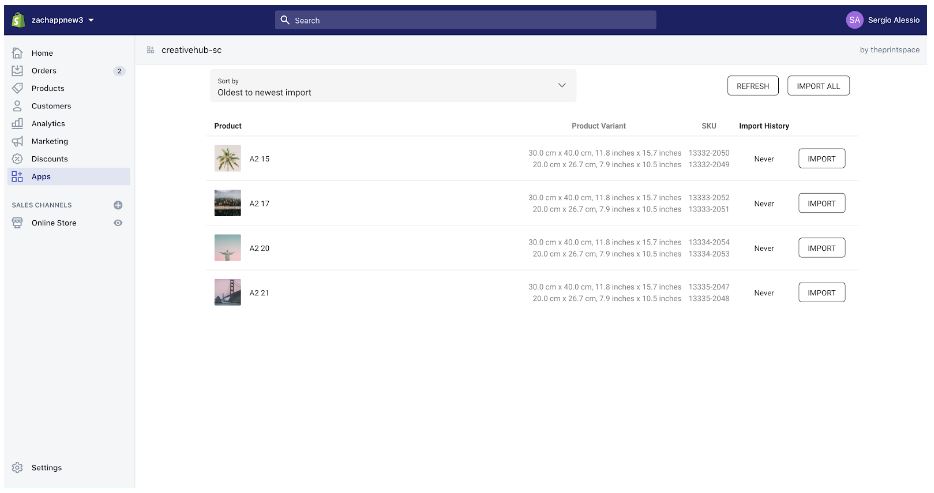
Wanneer stap twee is voltooid, worden je producten nu vermeld in de creativehub Shopify app.
De productenlijst in de creativehub Shopify app is een live weergave van de masterbestanden in creativehub en de instellingen die op elk bestand zijn toegepast.
De lijst wordt elke keer dat de app wordt geopend vernieuwd. Je kunt de lijst ook handmatig vernieuwen door op de ‘vernieuwen’-knop te klikken.
De lijst bevat de volgende informatie:
- Product: De naam van het masterbestand in creativehub.
- Variant: De formaatopties worden toegepast op het masterbestand in creativehub.
- SKU: Het productnummer wat wordt gemaakt door creativehub.
Wij genereren een unieke SKU-code voor elke productvariant en gebruiken dit tijdens het verwerken van bestellingen.
Naast elk product staat een ‘Importeren’-knop. Wanneer je hierop klikt, wordt je product geëxporteerd in je Shopify-productenlijst.
Klik hier wanneer je hulp nodig hebt met het importeren van een product in Shopify.
Producten aanpassen in Shopify
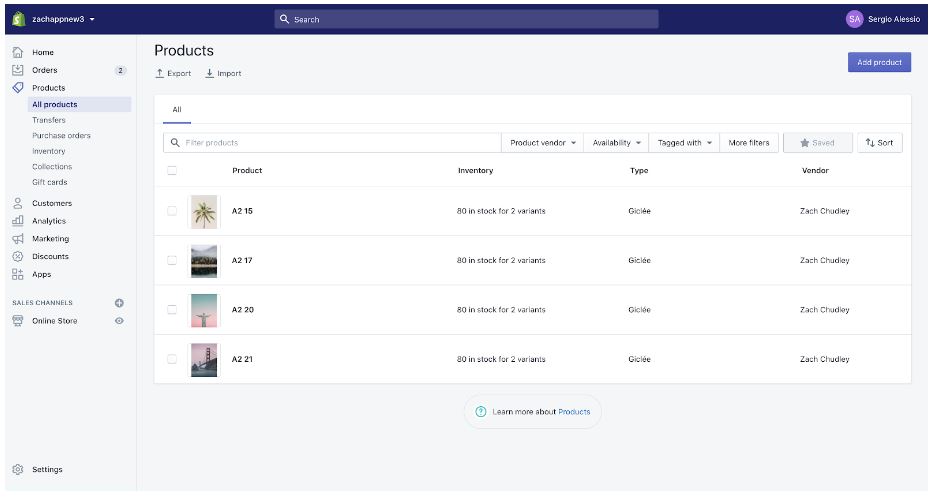
Zodra je een product hebt geïmporteerd in Shopify, is het klaar om te vermelden voor verkoop.
Nu kun je de productpagina volledig aanpassen in Shopify zelf, inclusief de naam, beschrijving, afbeeldingen, prijs en meer.
Houd rekening met deze belangrijke onderdelen:
- Prijs: Als je de verkoopprijs in Shopify wijzigt, blijven de afdrukkosten gelijk.
Je hebt de mogelijkheid om de verkoopprijs lager te maken dan de afdrukkosten die wij in rekening brengen, wat betekent dat je geld kunt verliezen bij verkopen. Het is de verantwoordelijkheid van de verkoper om dit te beheren. - Beperkte oplages: Als je de instellingen voor beperkte oplages hebt ingeschakeld in creativehub, wordt dit weergegeven als ‘voorraad’ in Shopify. Deze aantallen zijn gesynchroniseerd, dus wanneer je een product met beperkte oplage verkoopt, neemt de voorraad in Shopify af met één stuk en in creativehub wordt deze afname ook gegeven.
De ‘voorraad’ is niet vergrendeld in Shopify. Als je dit getal aanpast, verandert het aantal in creativehub niet. Het is de verantwoordelijkheid van de verkoper om ervoor te zorgen dat de voorraad overeenkomt met de instellingen in creativehub.
Als je het per ongeluk wijzigt, zal het opnieuw importeren van het product de voorraad opnieuw instellen om overeen te komen met wat is opgeslagen in creativehub. - SKU-code: Op dezelfde manier is de SKU-code niet vergrendeld. Als een SKU-code wordt gewijzigd, wordt dit product dan niet herkend als een creativehub product.
Belangrijk: De verkoop wordt niet door ons uitgevoerd als de SKU-code wordt gewijzigd.
Als je het per ongeluk wijzigt, kun je product verwijderen. Een nieuwe import zal het product opnieuw maken met de originele SKU-code en dit zal dan worden herkend als een creativehub product.
Producten bijwerken in Shopify
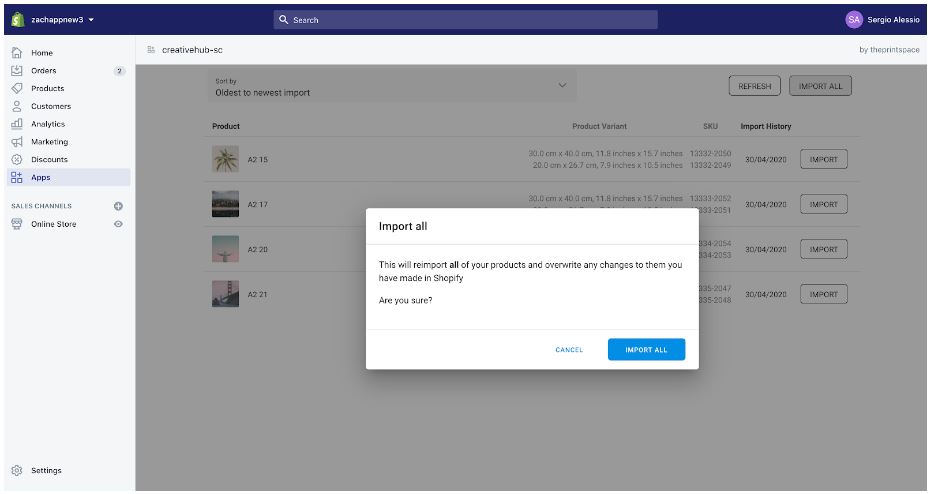
Je werkt een product om twee belangrijke redenen bij:
- De productvarianten zijn gewijzigd in creativehub. Dit omvat alle wijzigingen aan het bestaande product, zoals papier, maatvoering, beperkte oplage of het toevoegen van een nieuwe variant.
- Het product in Shopify is niet synchroon met het product dat wordt vermeld in de creativehub Shopify app .
De resolutie is hetzelfde voor beide: Zoek het product in de creativehub Shopify app en activeer een nieuwe import door op ‘Importeren’ te klikken.
Belangrijk: Dit is een harde reset en zal alle aangepaste details overschrijven die zijn toegepast op het Shopify-product. Wij adviseren je om een lokale back-up te maken van de Shopify productgegevens (in een Word/Google-document of vergelijkbaar) voor een snelle update.
Als er wijzigingen worden aangebracht in de productvarianten in creativehub, moet je het product vervolgens opnieuw importeren in je Shopify-productlijst. Anders wordt het Shopify-product niet bijgewerkt om deze wijzigingen weer te geven. Het product wordt dan niet gesynchroniseerd en wordt bij verkoop niet door ons geleverd.
Als een bestand wordt verwijderd in creativehub of als de verkoopinstellingen die op dat bestand zijn toegepast, worden verwijderd, worden het product en de bijbehorende instellingen in je Shopify-productlijst niet automatisch verwijderd. Dit product moet handmatig worden verwijderd. Als dat niet gebeurt en dan wordt verkocht, kunnen we de bestelling niet uitvoeren.