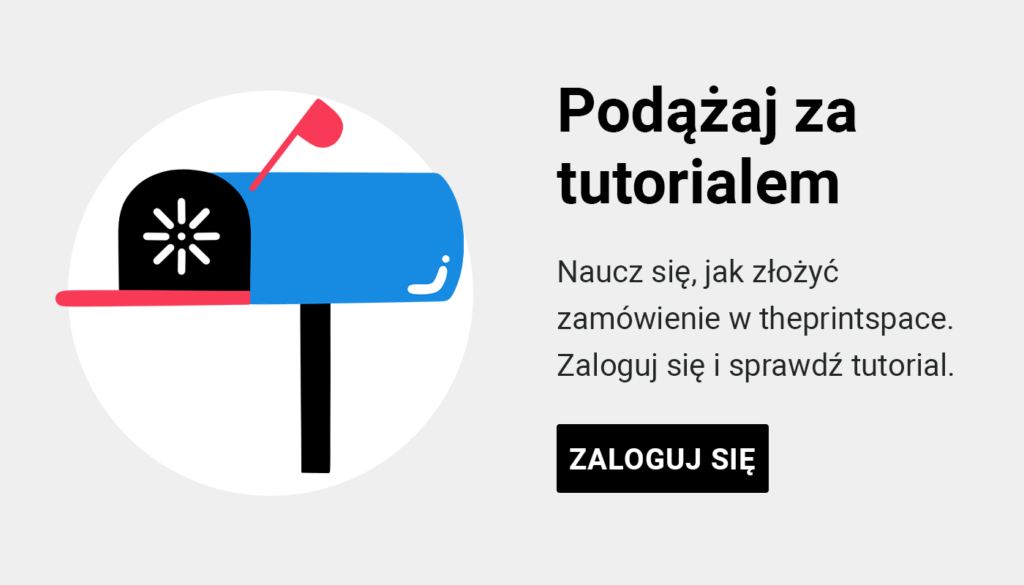W jaki sposób kadrować, zmieniać rozmiar Twojej pracy i eksportować do druku plik JPEG oraz TIF w Adobe Lightroom?
Ten dwuczęściowy przewodnik wyjaśnia, jak kadrować i zmieniać rozmiar obrazów w Adobe Lightroom, gdy chcesz dostosować swoją pracę do konkretnego rozmiaru.
- Jeśli potrzebujesz konkretnego rozmiaru wydruku, theprintspace doradza najpierw przycięcie pliku w Adobe Lightroom, a dopiero później zmianę jego rozmiaru. Podążaj za 1 i 2 krokiem tego tutorialu.
- Jeśli Twój obraz jest w odpowiedniej proporcji/współczynniku proporcji, możesz po prostu wyeksportować nowy plik w pożądanych wymiarach i podążać za 2 krokiem tutorialu.
Krok 1: Przycinanie obrazu w Adobe Lightroom
- Otwórz program Lightroom i w Library Module przejdź do Plik > Import Photos and Video lub kliknij przycisk importu znajdujący się na dole ekranu.
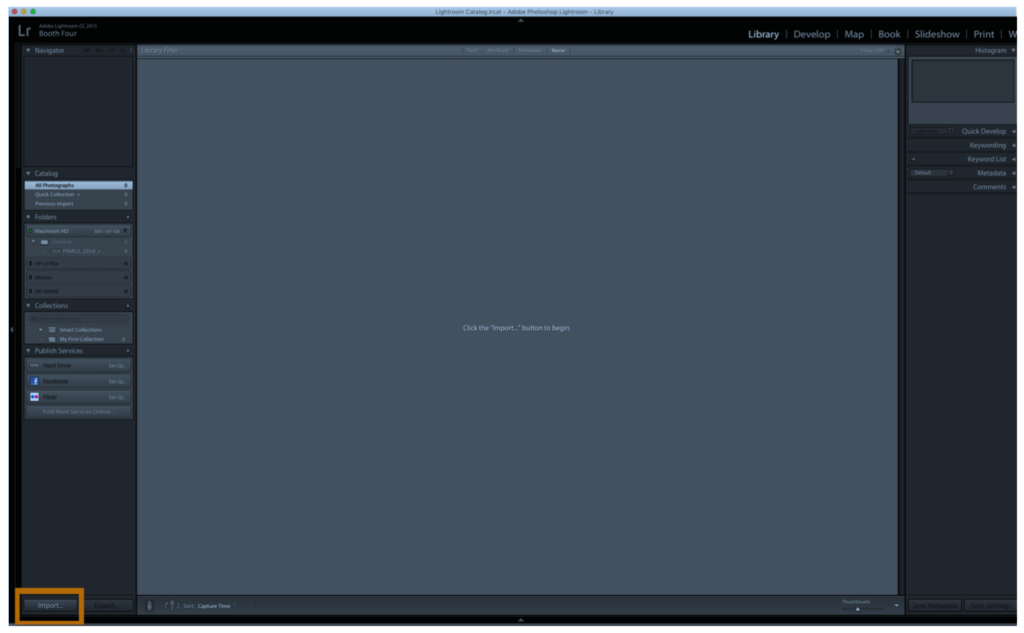
- Zlokalizuj plik lub obraz, który musisz przyciąć w panelu źródłowym, znajdującym się po lewej stronie i kliknij przycisk Import.
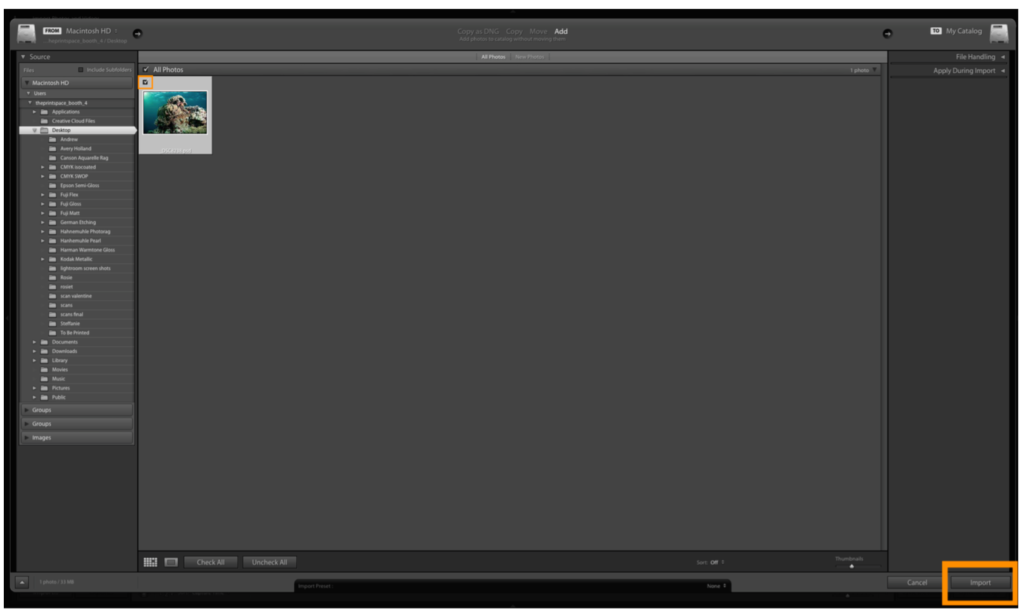
- Następnie przejdź do modułu Develop i wybierz Crop and Straighten Tool.
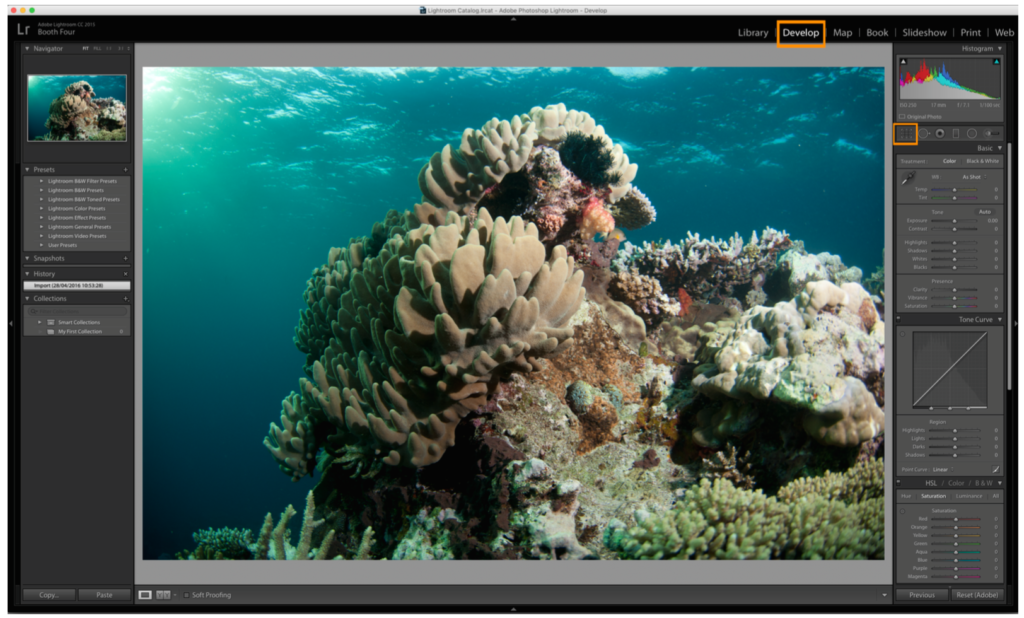
- Kliknij Original, znajdujące się koło ikony kłódki i na dole rozwijającej się listy zaznacz Enter Custom.
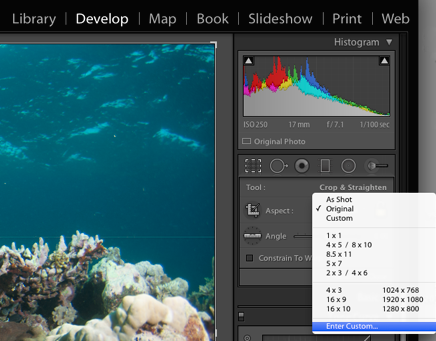
- Następnie ustaw współczynnik proporcji pożądanego wymiaru wydruku i wybierz OK. W tym przykładzie przycinamy obraz do wydruku 16 x 12 cale (40,64 x 30,48 cm).
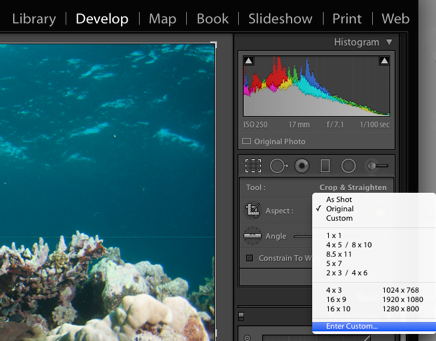
- Przenieś rozmiar przycięcia i lokalizację tak, aby przyciąć plik do pożądanego rozmiaru przy użyciu siatki.
- Wybierz Done i przytnij obraz. Twój obraz jest teraz w prawidłowych proporcjach.
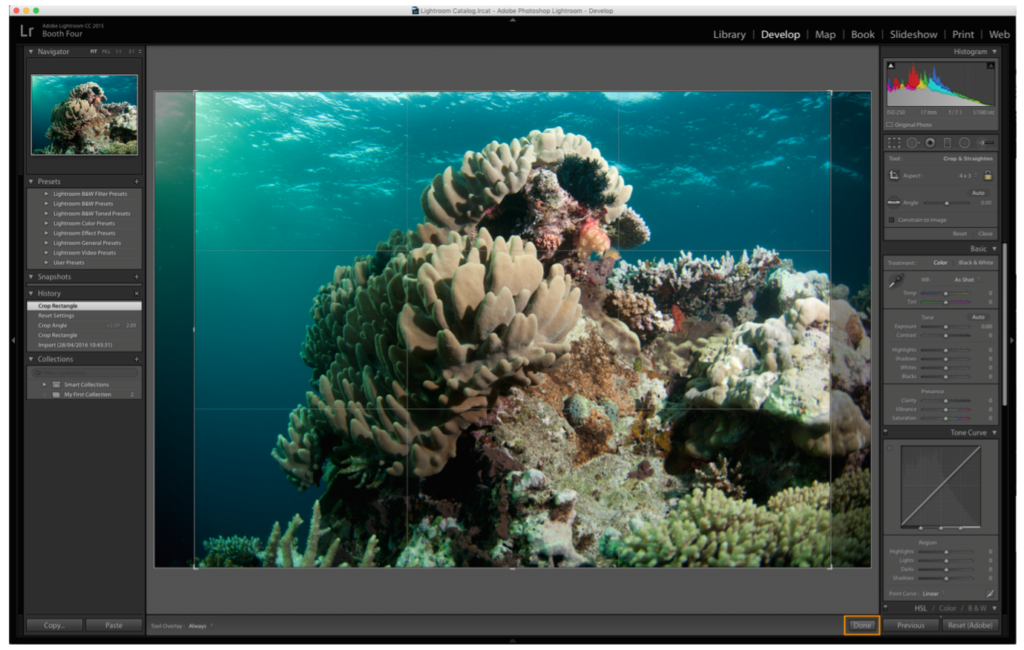
Krok 2: Zmiana rozmiaru i eksport pliku w Adobe Lightroom
Gdy obraz jest odpowiednio skadrowany, wystarczy go teraz wyeksportować do prawidłowego, fizycznego rozmiaru wydruku.
- Przejdź do File > Export.
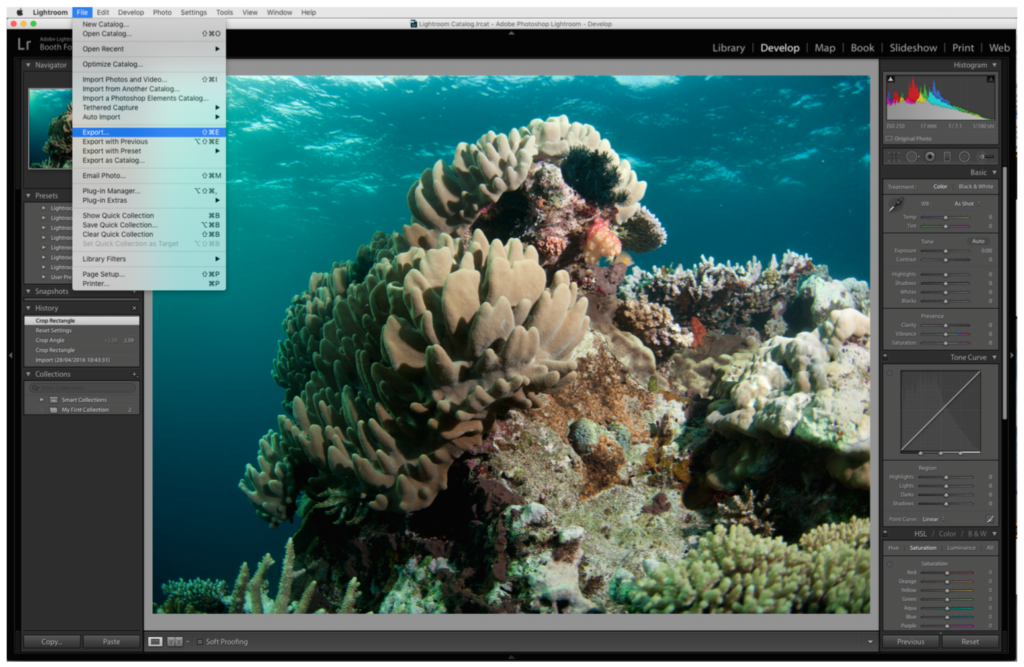
- Podczas eksportu zaznacz lokalizację, w której chcesz zapisać plik i wybierz Put in a Subfolder, nadając wymaganą nazwę.
- Podczas nazywania pliku zaznacz Rename, aby użyć wybranej przez Ciebie nazwy, a następnie w polu Custom Text, wpisz pożądaną nazwę dla pliku.
W ustawieniach pliku wybierz:
- Select Image format – TIF
- Compression – None
- Colorspace – Adobe RGB 1998
- Bit Depth – 8 bits/component
Uwaga: Dostępne są również opcje eksportu do JPEG, pamiętaj jednak, aby użyć ustawień najwyższej jakości (100) w celu osiągnięcia najlepszej jakości druku przy minimalnej utracie jakości.
Możesz teraz ustawić pożądany rozmiar obrazu dla Twojego wydruku w cm lub cal.
W Image sizing:
- Sprawdź Resize to fit > Long edge
- Poniżej zaznacz Long Edge
W naszym przykładzie pliku 16 x 12 cal (40,64 x 30,48 cm) dłuższą krawędzią jest 16 cal (40,64 cm).
- Wprowadź wymiar dłuższej krawędzi i wybierz cale jako jednostki oraz rozdzielczość 300 pikseli na cal.
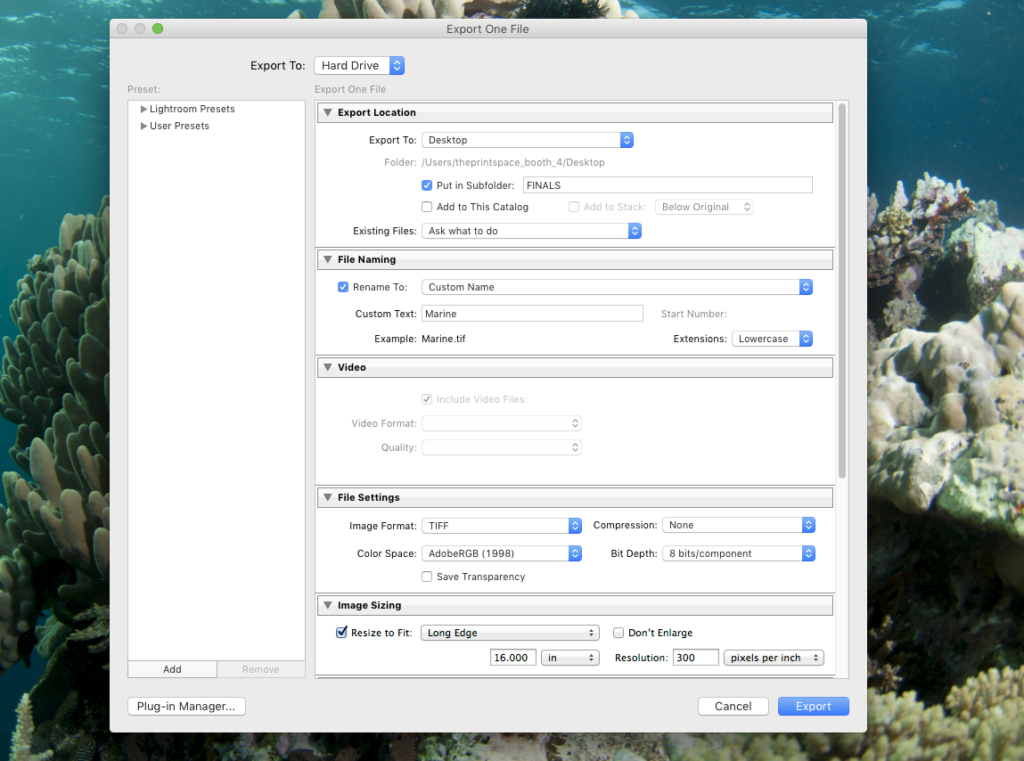
- Kliknij teraz przycisk Eksport, a Twój obraz będzie gotowy do wydruku.
Potrzebujesz dodatkowej pomocy?
Jeśli chcesz porozmawiać z członkiem naszego zespołu o kadrowaniu i zmianie rozmiaru Twoich plików, skontaktuj się z nami.