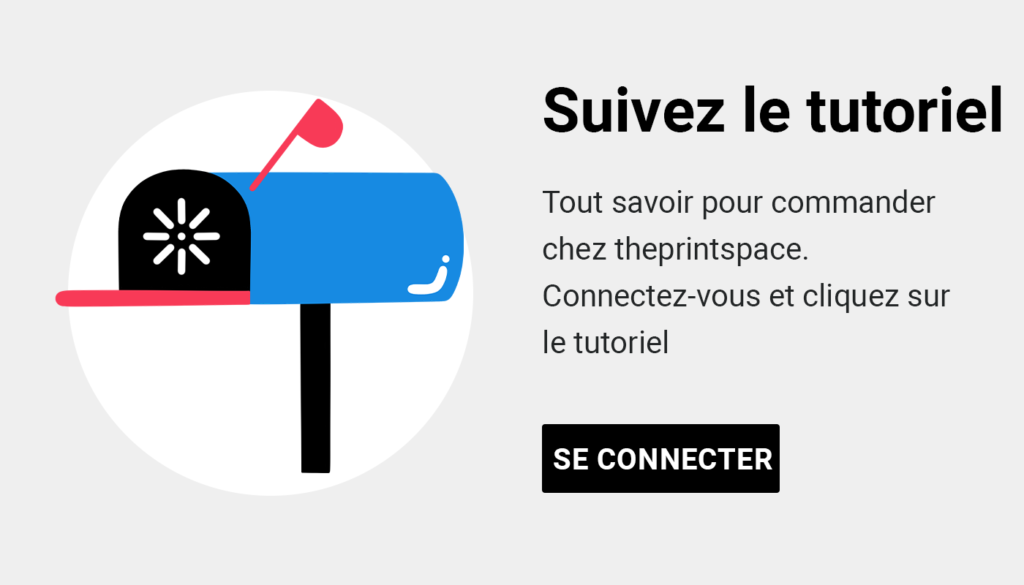Comment installer les profils colorimétriques de theprintspace et vous en servir pour faire le soft proofing de votre tirage d’art dans Adobe Lightroom.
Visualiser une épreuve sur écran (ou soft proof) de votre fichier image
L’épreuve écran, ou soft proof, est une simulation des couleurs qu’on pourra obtenir en utilisant une combinaison spécifique d’imprimante et de papier. Chaque profil colorimétrique exclusif de theprintspace a été élaboré et testé par nos soins pour garantir que nous obtenions la palette de couleurs la plus étendue possible avec chacune de nos imprimantes.
- Afin de réaliser une épreuve écran, il faut d’abord que vous téléchargiez nos profils ICC disponibles ici, et que vous les placiez dans le dossier approprié de votre Mac ou PC pour que Lightroom puisse y accéder.
Placez les profils téléchargés dans le dossier suivant du système d’exploitation :
- Mac OSX – Bibliothèque/ColorSync/Profils
- Windows – Windows\system32\spool\drivers\color
Effectuer le soft proofing dans Adobe Lightroom
- Une fois que vous avez l’image pour laquelle vous voulez faire l’épreuvage écran, allez dans le module Développement et sélectionnez le bouton Épreuvage écran dans la barre d’outils en bas de l’écran.
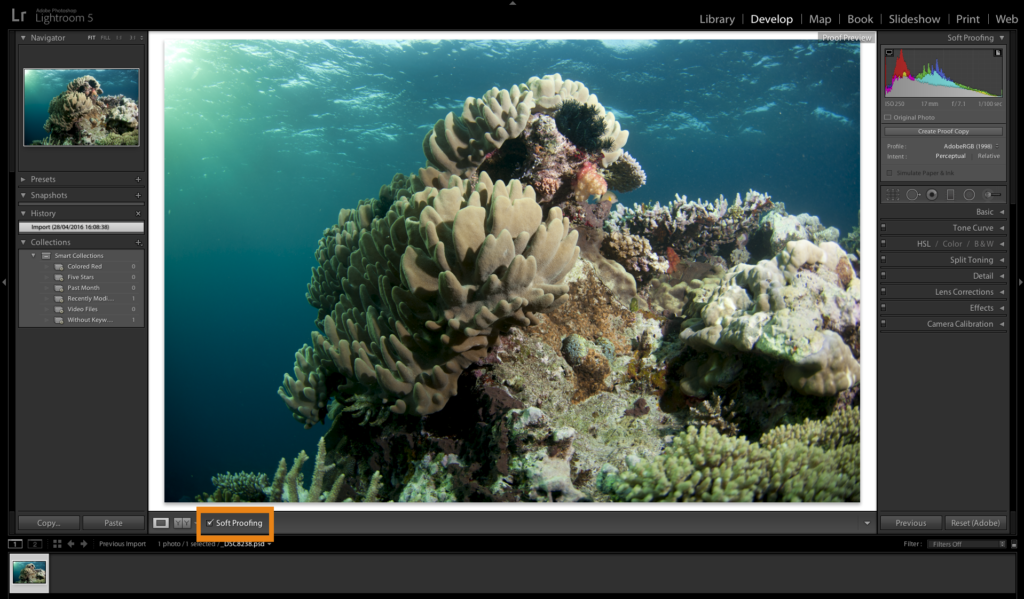
- L’arrière-plan de l’aperçu devient blanc et un libellé Aperçu d’épreuve apparaît dans le coin supérieur droit de la fenêtre d’aperçu, ainsi que la fenêtre Épreuvage écran et ses différents paramètres.
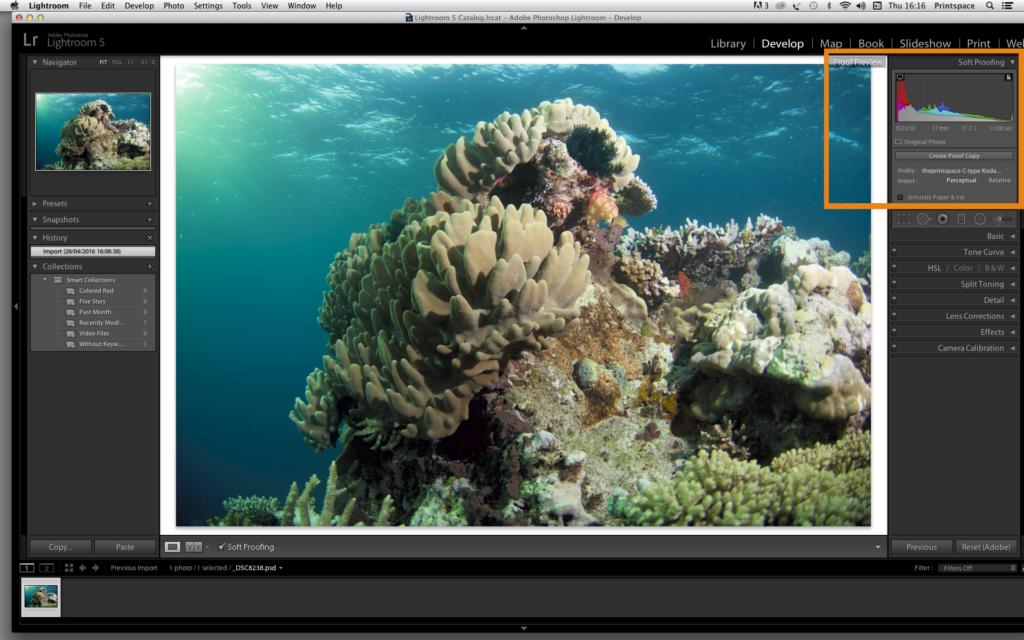
- Dans la case Profil, choisissez le profil ICC téléchargé à partir du site web de theprintspace. Si vous ne voyez pas les profils de theprintspace dans la liste déroulante, sélectionnez Autre.
- Sélectionnez alors le profil du papier dans la liste : dans cet exemple, il s’agit de theprintspace Kodak Metallic.
Le choix d’un profil donné va changer l’apparence de l’image pour créer une épreuve écran, c’est-à-dire une simulation sur écran du tirage une fois imprimé sur le papier choisi. Rappelez-vous que chaque papier, en fonction de ses caractéristiques, aura des répercussions différentes sur votre image.
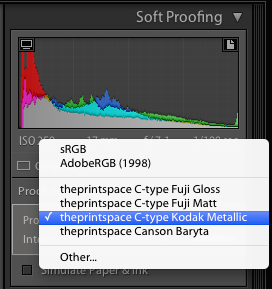
- Ensuite vous devez sélectionner le Mode de rendu.
- Vous avez le choix entre deux options : Colorimétrie relative, et Perception.
Sélectionnez le mode qui vous donne le meilleur résultat sur écran. Perception offre un rendu fidèle des détails dans les ombres, mais votre image pourra présenter un léger décalage des couleurs. Colorimétrie relative est bien adapté aux images claires et préserve mieux les couleurs originales, mais peut entraîner une perte de détails dans les zones foncées. C’est une décision subjective, qui dépend de ce qui rend le mieux sur l’écran.
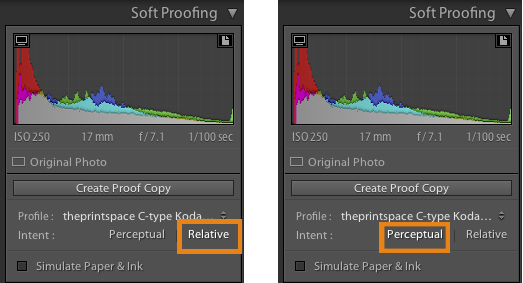
Pensez aussi à utiliser l’affichage des couleurs non imprimables : cette fonctionnalité met en évidence les couleurs de l’image qui dépassent les capacités de l’imprimante. Dans cet exemple, elles sont signalées en bleu. Vous pouvez effectuer des corrections pour ramener ces couleurs dans le gamut de l’imprimante. En vous basant sur l’aperçu offert par le soft proofing, c’est à ce stade que vous pourrez le mieux ajuster les couleurs et les tons de votre image.

Une fois que vous êtes satisfait de l’aperçu d’épreuve affiché sur l’écran, vous devez exporter le fichier afin de convertir votre image dans le profil correct pour l’impression. Rappelez-vous que ce processus est à sens unique, donc n’oubliez pas d’enregistrer une copie de votre fichier original.
- Allez dans Fichier > Exporter
- Dans Exporter vers et Emplacement d’exportation, choisissez où vous voulez enregistrer le nouveau fichier image avec profil colorimétrique intégré.
- Dans Dénomination de fichier, entrez un nom pour votre fichier : theprintspace vous conseille d’y ajouter le nom du papier – par exemple, Marine_theprintpace C-type Kodak Metallic.
- Dans Paramètres de fichier, choisissez Format : TIFF, et Compression : aucune.
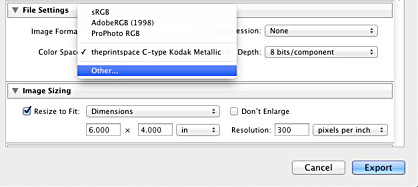
Important : Dans Espace colorimétrique, sélectionnez le profil ICC que vous avez utilisé pour effectuer le soft proofing dans Lightroom. S’il ne figure pas dans la liste, choisissez Autre et retrouvez-le dans la liste de la fenêtre pop-up.
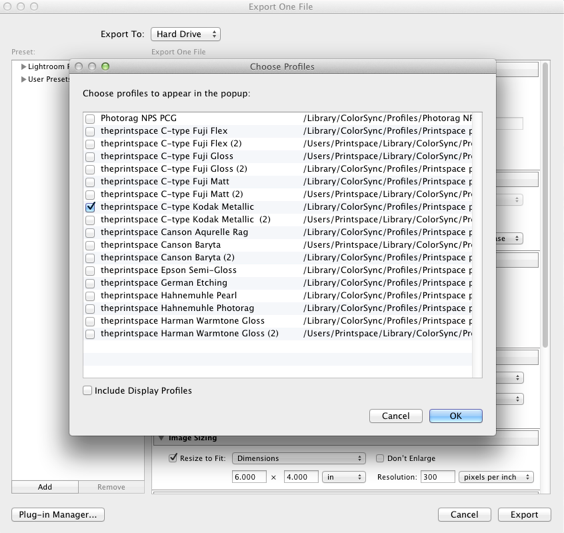
- Maintenant sélectionnez le profil désiré : dans cet exemple, il s’agit de theprintspace C-type Kodak Metallic
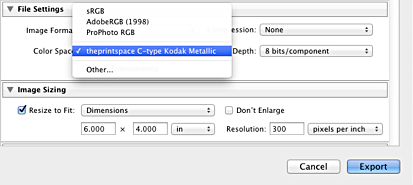
- Indiquez la taille de l’image, dans le menu Dimensionnement de l’image, en choisissant les dimensions et les unités appropriées. Une fois que vous êtes satisfait, cliquez sur Exporter.
Votre image est maintenant enregistrée avec le profil correct pour le type de papier de votre choix.
Pour vérifier avec l’un des membres de notre équipe comment effectuer au mieux le soft proofing de votre fichier, n’hésitez pas à nous contacter.