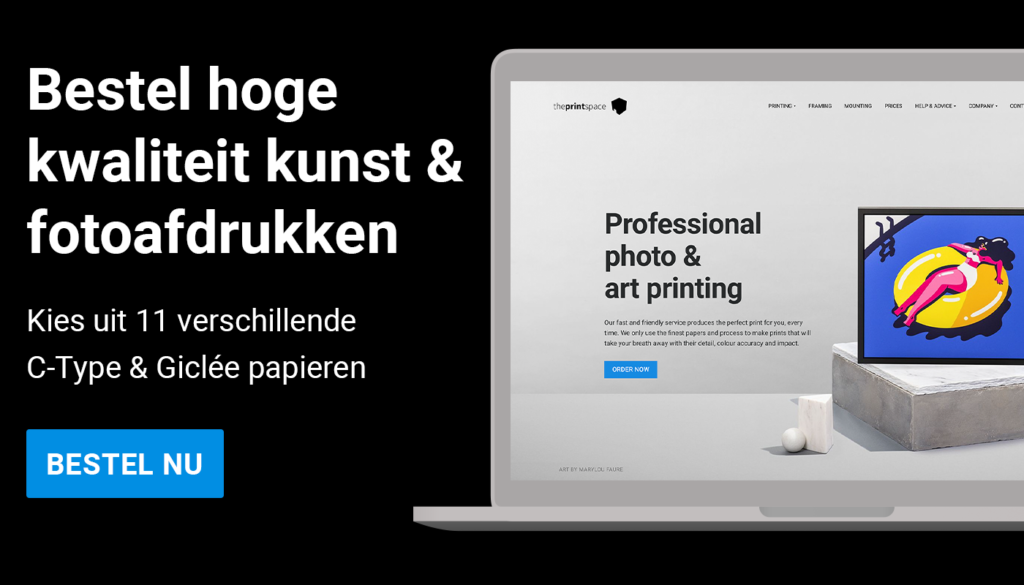Weet je niet zeker hoe je je RAW-bestanden moet bewerken? Gebruik de gids van theprintspace voor het converteren van je RAW-bestanden om je kunt te bewerken en af te drukken.
Het converteren van RAW-bestanden is een eenvoudig proces, maar er zijn een aantal dingen waar je rekening mee moet houden.
De eerste is welke software je gebruikt. De beste software is wat wordt aangeraden door de fabrikant van je digitale achterwand, zodat het je opname-instellingen herkent.
Stap 1: Waar je op moet letten bij je RAW-bestanden
Zodra je de software hebt geopend, is het belangrijk om eerste te kijken naar de detail binnen de RAW-weergave.
Voor de meeste onderwerpen is het voldoende om een goed bestand te produceren om mee te werken in Photoshop, maar bij sommige bestanden is het handig om meerdere processen te creëren van lichte en donkere belichtingen.
Je kunt dan verschillende belichtingen gebruiken om extra detail toe te voegen in Photoshop.
Stap 2: De Belichtingswaarschuwing functie gebruiken
Om te zien of je dit moet doen, kun je de Belichtingswaarschuwing functie gebruiken in je software om te zien of een deel van de afbeelding problematisch is. Zie het onderstaande voorbeeld.
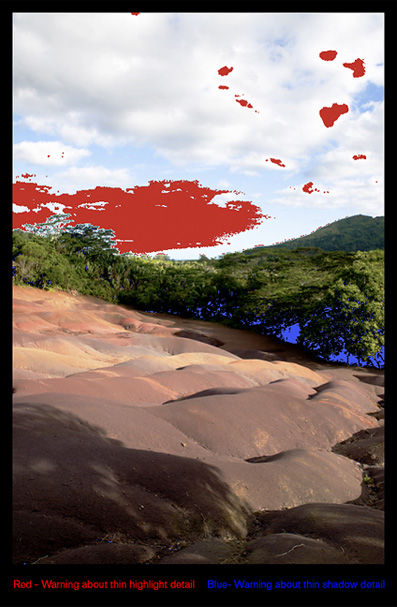
Rood – Waarschuwing voor dunne highlightdetails Blauw – Waarschuwing voor dunne schaduwdetails.
Stap 3: Kleurcorrectie
Zorg met betrekking tot kleurcorrectie in de software ervoor dat de witbalans juist is ingesteld – anders gezegd, om de lichtomstandigheden van de shoot na te bootsen. Dit zou automatisch vastgelegd moeten zijn door de camera en kan automatisch worden gedetecteerd door de software, maar het vereist wellicht handmatige correcties.
Bij de kleuren is de beste optie om zo dicht mogelijk bij het gewenste resultaat in de buurt te komen bij het verwerken, maar soms is het beter om kleurcorrecties te doen in Adobe Photoshop. De reden hiervoor is dat plaatselijke selecties kunnen worden gemaakt, terwijl RAW-converters de correcties op de hele afbeelding toepassen.
Stap 4: Verscherpen
Het verscherpen van het bestand in dit stadium kan een probleem zijn, maar het hangt af van wat je met het bestand gaat doen. Als je van plan bent om het bestand te retoucheren, is het niet verstandig om je bestand te verscherpen.
Het verscherpen kan problemen veroorzaken met de interpolatie, banding en algemene problemen met retoucheren. Als het bestand verscherpt moet worden, is het verstandig om dit aan het eind van het proces te doen. Toepassingen zoals Photoshop hebben uitstekende filters om mee te verscherpen.
Wanneer het draait om de instellingen voor bestandsverwerking, is het altijd verstandig om na te denken over waar het bestand voor wordt gebruikt. Voor het afdrukken van afbeeldingen is kwaliteit essentieel, dus gebruik deze richtlijnen voor je output-instellingen.
Tip: 8bit vs 16bit
Alle afdrukken worden gedaan op 8bit maar als je ervoor kiest om te werken met 16bit bestanden, dien je eerst te converteren naar 8bit voordat je het naar de drukker stuurt. Gebruik het TIF-bestandsformaat voor alle afdrukken in middelgroot en groot formaat.
Weet je nog steeds niet zeker hoe je RAW-bestanden moet bewerken?
Neem nu contact op en ons team staat voor je klaar.