Questa guida ti aiuterà a regolare e correggere professionalmente il colore delle tue immagini per ottimizzare le tue opere d’arte utilizzando Adobe Photoshop.
Perché è necessaria una correzione del colore?
Correggere colore può avere un grande impatto sul risultato finale di qualsiasi immagine.
Si tratta di un’abilità molto importante: imparare come valutare un’immagine è fondamentale. Una volta aperta un’immagine dovrai valutare la tonalità del file e capire meglio i suoi limiti, per esempio quanto contrasto può sopportare il file, così come quanta luce puoi aggiungere all’immagine prima che inizi a dividersi.
Step 1: Usare le curve per regolare le luci e le ombre della tua immagine
- Apri l’immagine in Adobe Photoshop.
- Schiarisci e scurisci l’immagine usando un livello di regolazione Curve.
- Prova a vedere quanto può sopportare il file prima che cominci ad assottigliarsi troppo nelle luci e che i dettagli si perdano nelle ombre.
Per esempio, se hai un’immagine molto scura o chiara dove i dettagli delle Ombre o delle Luci sono molto deboli, l’aggiunta di contrasto causerà rapidamente una perdita di dettagli.
Tuttavia, se sono presenti aree di questo tipo all’interno della tua immagine, esse possono essere mascherate prima di applicare il contrasto.
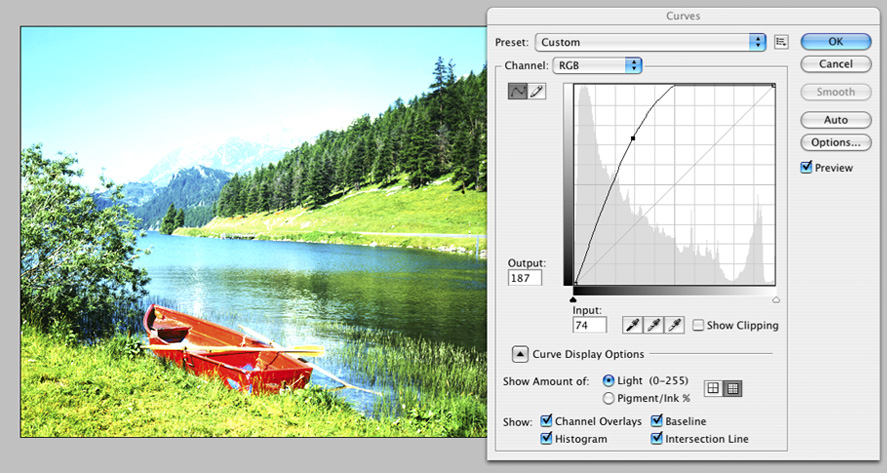
- Poi, con un altro livello di regolazione, dividi la curva che aggiunge contrasto e spingi il file per vedere quando inizierà a dividersi e a creare striature.
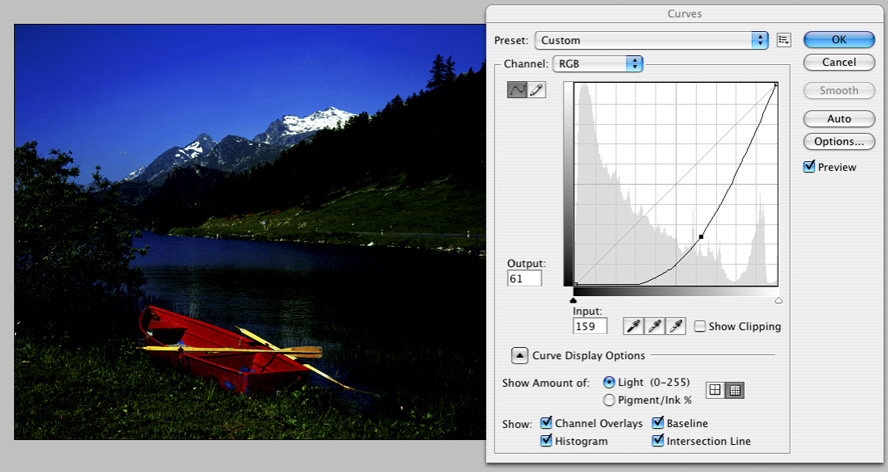
Facendo questo, inizierai ad avere un’idea dei limiti di tolleranza dell’immagine.
È una buona idea conservare questi Livelli di Curve in modo da potervi fare riferimento una volta che avrai iniziato a lavorare sull’immagine, giusto per tenere in considerazione l’intera gamma dell’immagine.
Una volta che ti sarai fatto un’idea del tipo di file, è il momento di essere creativi.
Sperimenta l’uso delle Curve, giocaci un po’ e sfrutta il controllo sulle ombre per evidenziare il tono su tutti i canali.
Passo 2: Migliora la tua immagine usando il Colore Selettivo e la Tonalità / Saturazione
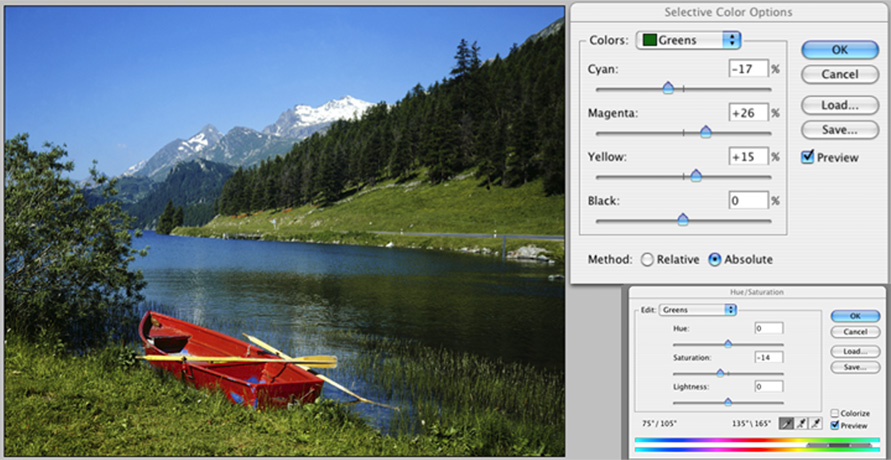
In questo esempio, il Colore Selettivo è stato usato per ottenere un verde più naturale nell’erba aggiungendo principalmente magenta e giallo al verde e un livello di regolazione di Tonalità e Saturazione è stato aggiunto per ridurre l’intensità del verde in primo piano e nella distanza centrale.
L’aggiunta di livelli di regolazione della tinta unita e la modifica dei metodi di fusione possono, inoltre, creare degli effetti interessanti. Sotto è stato aggiunto un livello di regolazione del tinta unita arancione, combinato con la modalità di fusione impostata su overlay e l’opacità del livello ridotta a circa il 40%.
Ciò crea un effetto di calore generale al soggetto come se fosse stato fotografato con un filtro caldo davanti all’obiettivo.
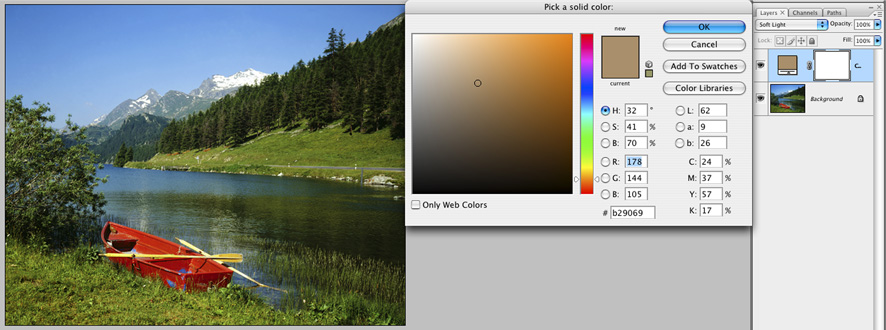
La cosa più importante è divertirsi. Non spingere il tuo file oltre le tolleranze che hai delineato nella fase di valutazione e divertiti a sperimentare.
Vuoi saperne di più su come correggere professionalmente il tuo lavoro?
Contattaci ed un membro del nostro team sarà lieto di aiutarti. Contattaci.
