Scopri come preparare file in bianco e nero utilizzando Adobe Photoshop.
Preparare immagini in bianco e nero per la stampa è un processo leggermente diverso rispetto a preparare immagini a colori. In questa guida ti spiegheremo i passi per ottenere il meglio dalle vostre immagini in bianco e nero.
Step 1: Controlla il tuo profilo
- Per ottenere i risultati più naturali quando si stampano immagini in bianco e nero, si consiglia di utilizzare il profilo colore predefinito Adobe RGB 1998.
- Per controllare il profilo di colore di un’immagine in Adobe Photoshop, posiziona il triangolo in basso a sinistra nella finestra dell’immagine e seleziona profilo del documento.
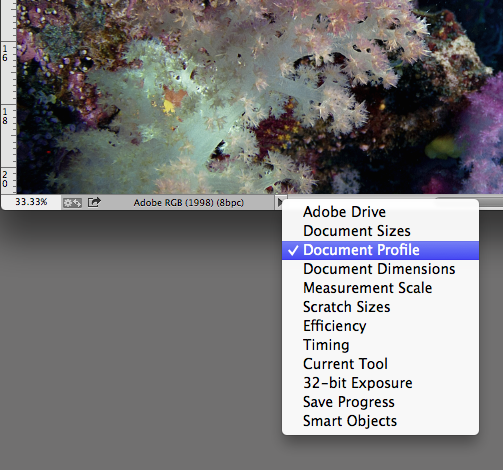
- Nella barra di stato verrà visualizzato il profilo ICC associato all’immagine corrente. Nella finestra sarà visualizzato accanto al triangolo.
- Per stampare in bianco e nero se hai un file RGB o CMYK a colori, dovrai prima di tutto rimuovere tutte le informazioni di colore. Per fare questo vai su Immagine >> Metodo >> Scala di grigio.
- Apparirà una finestra pop-up che ti chiederà se vuoi eliminare le informazioni di colore – seleziona Elimina.
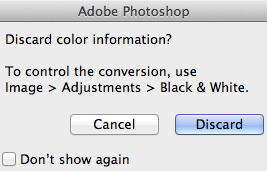
- Photoshop converte i colori dell’immagine in nero, bianco e sfumature di grigio. Ora dobbiamo riconvertire il nostro file in Adobe RGB 1998 per la stampa, dato che in theprintspace non possiamo stampare direttamente da file in sfumature di grigio.
- Per fare ciò vai su Modifica >> Converti in Profilo.
- Apparirà un’altra finestra pop-up chiamata “Converti in Profilo”. Seleziona quanto segue:
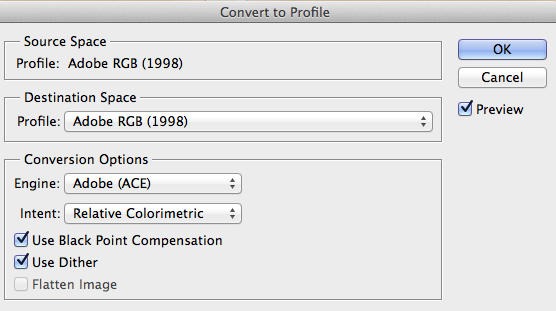
- In Spazio di Destinazione: seleziona Adobe RGB 1998. In questo modo le opzioni di conversione sottostanti dovrebbero essere tutte impostate come predefinite. Continua e fai clic su OK. Ora, guardando l’angolo in basso a sinistra, noterai che il profilo del file è di nuovo Adobe RGB 1998.
Step 2: Prova colore delle tue immagini
In seguito descriveremo il processo di prova colore utilizzando i nostri profili di stampa personalizzati, che puoi scaricare dal nostro sito internet. La prova colore è un’anteprima su schermo di come il file risulterà stampato sulla carta scelta da te scelta. Per le stampe in bianco e nero, la prova colore è molto utile per regolare contrasto e luminosità.
Per poter visualizzare la prova colore devi scaricare ed utilizzare i nostri profili di colore personalizzati dal nostro sito internet, che puoi scaricare qui.
Se ancora non lo hai fatto, ti consiglio di dare un’occhiata al nostro video Anteprima della tua stampa qui sotto con ulteriori istruzioni su dove mettere i profili sul tuo computer.
- Una volta installati i profili, puoi accedervi nel menu prova colore in Photoshop andando nel menu in alto e selezionando Visualizza> Imposta prova> Personale.
- Apparirà un’altra finestra pop-up chiamata Personalizza le condizioni di prova.
- Come Dispositivo da simulare seleziona il profilo dalla lista della carta su cui andrai a stampare. In questo esempio abbiamo scelto la carta Hahnemhule Photorag.
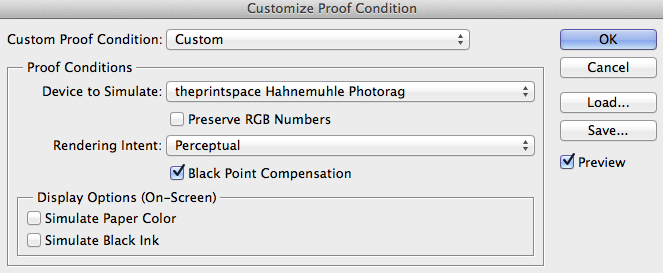
- Assicurati che mantieni i valori numerici RGB sia deselezionato e che l’ Intento di rendering sia sempre impostato su Percettivo quando si effettuano prove di colore su immagini in bianco e nero.
- Assicurati che Compensazione Punto Nero sia selezionata e, tra le opzioni del monitor, che Simula Colore Carta e Simula Inchiostro Nero siano deselezionate.
Ora, se sposti leggermente a destra la casella pop-up e controlli l’Anteprima con On e Off, vedrai come l’immagine cambia in base alla tipologia di carta scelta.
È bene vedere quali parti delle immagini vengono influenzate dalla tipologia di carta scelta in modo da poter modificarle prima della stampa.
Ricordati, ogni tipologia di carta influenza l’immagine in modo diverso, in base alle caratteristiche della carta stessa.
- Se sei soddisfatto, clicca OK e controlla, nella parte superiore della finestra dell’immagine, che la prova colore per il profilo dell’immagine venga caricata correttamente.
Tuttavia, se guardi la parte inferiore della finestra dell’immagine, il file è ancora nel profilo Adobe RGB 1998, ma abbiamo fatto una prova colore per il contrasto e la luminosità usando il profilo dell’immagine.
Step 3: Aggiustare le tue immagini
Ora hai la possibilità di fare qualsiasi aggiustamento al file in base ai risultati della prova colore. In questo esempio aggiungeremo un po’ più di contrasto al file aumentando i neri e alzando leggermente i mezzitoni e le luci.
Ecco come è facile preparare il tuo file per la stampa in bianco e nero su theprintspace. Il file è in Adobe RGB 1998, ovvero il profilo corretto da usare. Abbiamo effettuato la prova colore e regolato di conseguenza il contrasto e la luminosità.
Quando si stampa in bianco e nero, invece che a colori, non si deve fare la conversione del profilo andando su modifica >> converti in profilo. Devi lasciare il file nel profilo predefinito Adobe RGB 1998 spazio colore per ottenere i risultati migliori.
Consiglio: La carta più gettonata per stampe in bianco e nero
- Le tipologia di carta più gettonata per la stampa in bianco e nero è Hahnemüle Pearl, dalla struttura liscia a buccia d’arancia e con una base bianca neutra brillante. Questa carta crea immagini in bianco e nero dall’aspetto naturale.
- Hahnemüle Photorag è un’altra scelta molto amata con la sua finitura super opaca – è una delle carte più amate da artisti, illustratori e fotografi. Questa carta riproduce neri opachi con una resa uniforme dei colori, e dettagli eccellenti.
Hai ancora bisogno di aiuto?
Contatta il nostro team.
