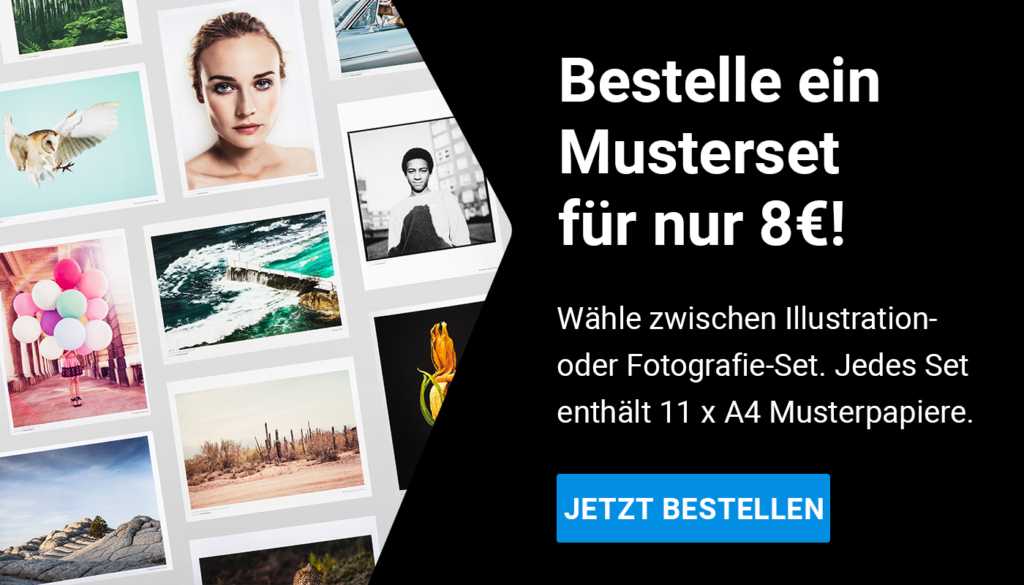Diese Anleitung hilft dir bei der professionellen Anpassung und Farbkorrektur deiner Bilder, um dein Kunstwerk mit Adobe Photoshop zu optimieren.
Warum ist eine Farbkorrektur notwendig?
Die Farbkorrektur kann einen großen Einfluss auf das Endergebnis eines Bildes haben.
Es ist eine essentielle Fähigkeit: Es ist sehr wichtig zu lernen, wie ein Bild bewertet werden soll. Sobald du ein Bild geöffnet hast, musst du die Tonalität der Datei bewerten und ihre Grenzen besser verstehen, z. B. wie viel Kontrast die Datei verträgt und wie viel Licht du dem Bild hinzufügen kannst.
Schritt 1: Verwenden von Kurven zum Anpassen von Lichtern und Schatten in deinem Bild
- Öffne das Bild in Adobe Photoshop.
- Helle das Bild mit der Einstellungsebene „Kurve“ auf und verdunkele es.
- Versuche herauszufinden, wie viel die Datei vertragen kann, bevor die Lichtern zu dünn werden und Details in den Schatten verloren gehen.
Wenn du z. B. ein sehr dunkles oder helles Bild hast, in dem die Details der Schatten oder Lichter sehr schwach sind, führt das Hinzufügen von Kontrast schnell zu einem Detailverlust.
Wenn es jedoch solche Bereiche in deinem Bild gibt, kannst diese vor der Anwendung des Kontrasts maskiert werden.
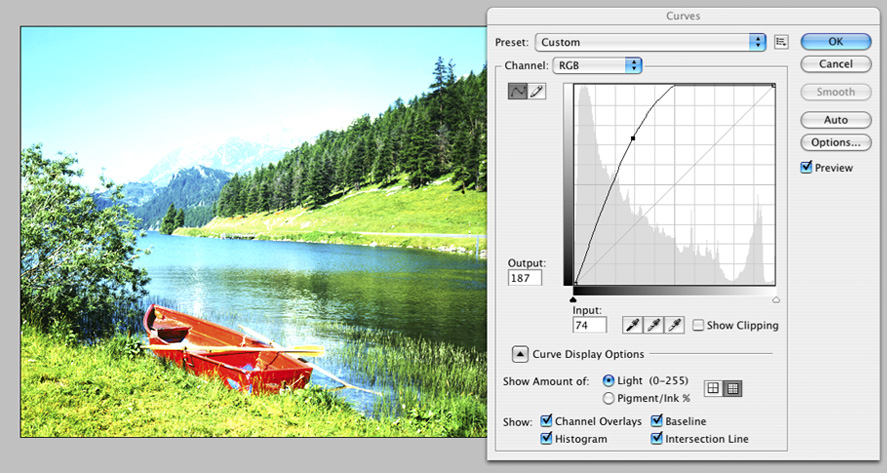
- Teile dann mit einer anderen Einstellungsebene die Kurve, die den Kontrast hinzufügt, und schiebe die Datei, um zu sehen, wann sie anfängt, sich aufzuspalten und Streifen zu bilden.
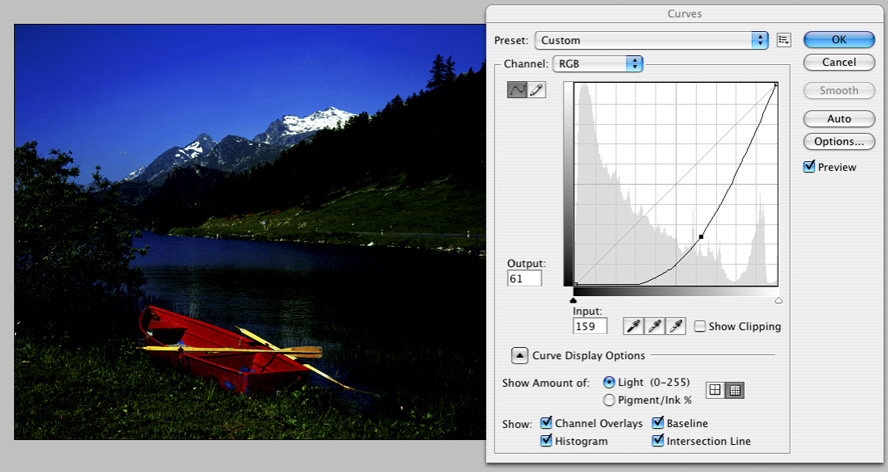
Auf diese Weise bekommst du einen Eindruck von den Toleranzgrenzen des Bildes.
Es ist eine gute Idee, diese Kurvenebenen zu speichern, damit du auf sie zurückgreifen kannst, sobald du mit der Bearbeitung des Bildes beginnst, um den gesamten Bereich des Bildes zu berücksichtigen.
Sobald eine Vorstellung von der Art der Datei hast, ist es Zeit, kreativ zu werden.
Experimentiere mit der Verwendung von Kurven, spiele mit ihnen herum und verwende den Schattenregler, um den Ton auf allen Kanälen hervorzuheben.
Schritt 2: Verbessere dein Bild mit selektiver Farbkorrektur und Farbton/Sättigung
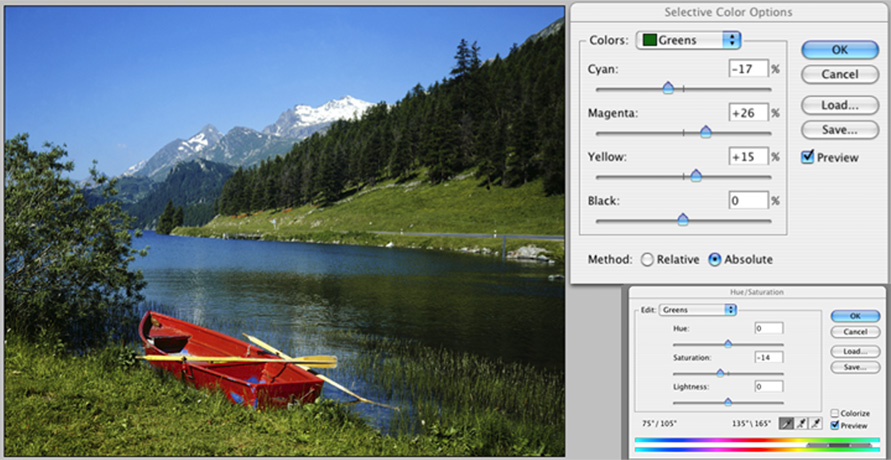
In diesem Beispiel wurde die selektive Farbkorrektur verwendet, um ein natürlicheres Grün im Gras zu erreichen, indem dem Grün hauptsächlich Magenta und Gelb hinzugefügt wurde, und eine Einstellungsebene für Farbton und Sättigung wurde hinzugefügt, um die Intensität des Grüns im Vordergrund und in der mittleren entfernung zu reduzieren.
Das Hinzufügen von einfarbigen Einstellungsebenen und das Ändern von Überblendmodis kann ebenfalls einige interessante Effekte erzeugen. Darunter wurde eine solide orangefarbene Einstellungsebene hinzugefügt, wobei die Überblendmodis auf Überlagerung eingestellt und die Ebenendeckkraft auf etwa 40 % reduziert wurde.
Dies erzeugt einen allgemeinen Wärmeeffekt auf das Motiv, als ob es mit einem Wärmefilter vor dem Objektiv fotografiert worden wäre.
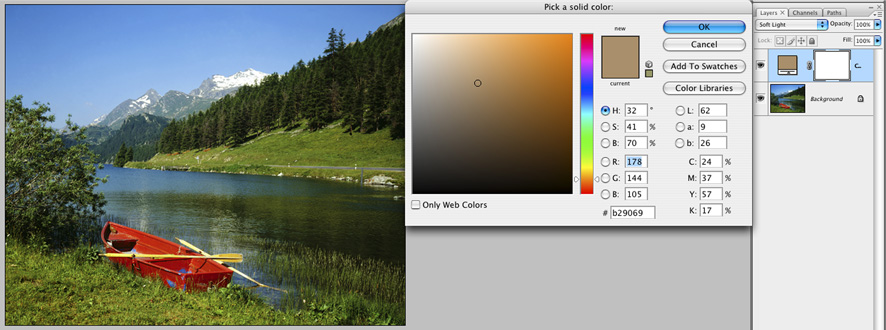
Das Wichtigste ist es, Spaß zu haben. Überschreite mit deiner Datei nicht die Toleranzgrenzen, die du in der Evaluierungsphase festgelegt hast, und viel Spaß beim Experimentieren.
Möchtest du mehr darüber erfahren, wie du deine Arbeit professionell bearbeiten kannst?
Kontaktiere ein Mitglied unseres Teams. Buche heute noch einen Beratungstermin!