TikTok se ha lanzado en una nueva y entusiasmante colaboración con Shopify que te permite ofrecer compras integradas. ¡Eso es, se puede comprar directamete en TikTok! Ten en cuenta que actualmente esto está en formato Beta y disponible únicamente en tiendas con sede en el Reino Unido y Estados Unidos.
TikTok se está rápidamente convirtiendo en el lugar predilecto de los artistas para promover su trabajo, y Shopify es la mejor plataforma de e-commerce en el mundo. Esto puede generar enormes beneficios para los artistas. ¡Y tenemos una gran noticia: con nuestra fácil integración, puedes automatizar las ventas de arte que realizas a través de TikTok/Shopify!
En esta guía, te dirigimos a través de los 7 pasos que debes completar para automatizar tus ventas de impresión con TikTok/Shopify y creativehub.
Paso 1: Abre una cuenta creativehub gratis
Regístrate aquí para abrir tu cuenta gratis. Si ya tienes cuenta, inicia sesión.
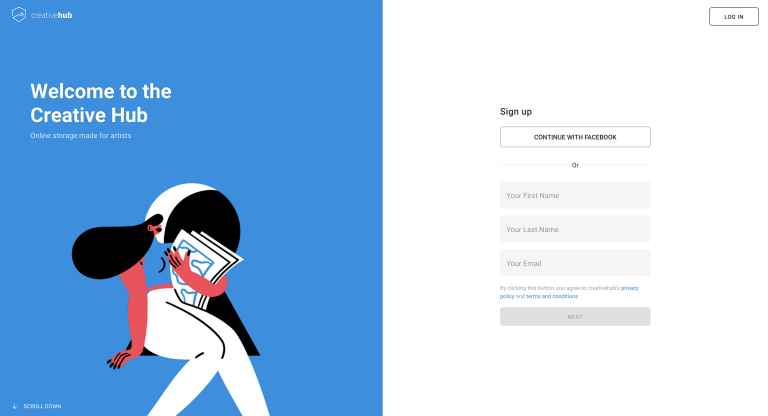
Paso 2: Sube archivos y elige la configuración en tu cuenta creativehub
- Cuando entres en tu cuenta creativehub, verás una página con opciones.
- Selecciona el cartel ‘Vende arte online’ y sigue el corto tutorial para configurar tus productos.
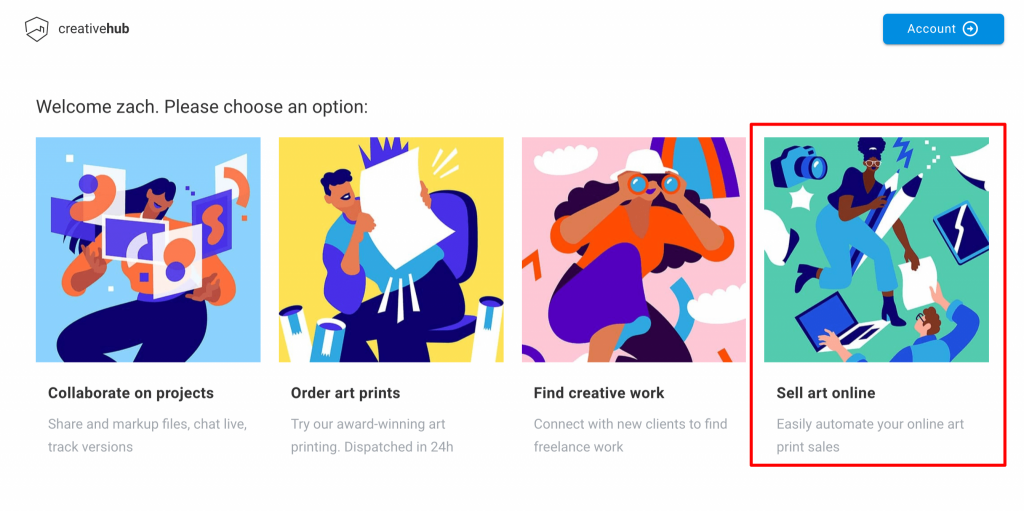
Paso 3: Crea tu tienda en Shopify
Ahora vete a Shopify para elegir tu plan de suscripción y diseñar tu nueva tienda. Podrás elegir entre una gran selección de estupendas plantillas, o crear la tuya propia.
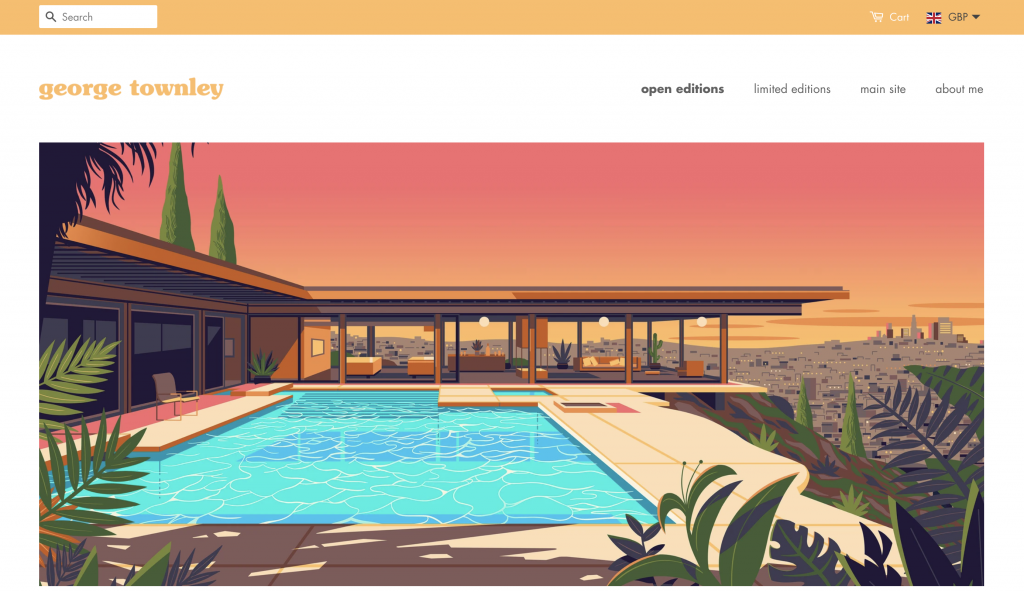
Previsualiza una tienda en vivo aquí.
Paso 4: Conecta el canal de ventas de TikTok
En tu cuenta Shopify, selecciona la opción ‘Apps’ (Aplicaciones) en el menú principal. Luego selecciona ‘Visit Shopify App Store’ (Visita la tienda de aplicaciones de Shopify). Busca TikTok y sigue los pasos para su instalación.
Una vez instalada, elige la opción ‘Sell your products on TikTok’ (Vende tus productos en TikTok). Ten en cuenta que mientras esté en formato Beta, existen requisitos para obtener acceso. Si no te lo dan automáticamente, haz clic en ‘Learn more’ (Más información) y solicita que aprueben el acceso.
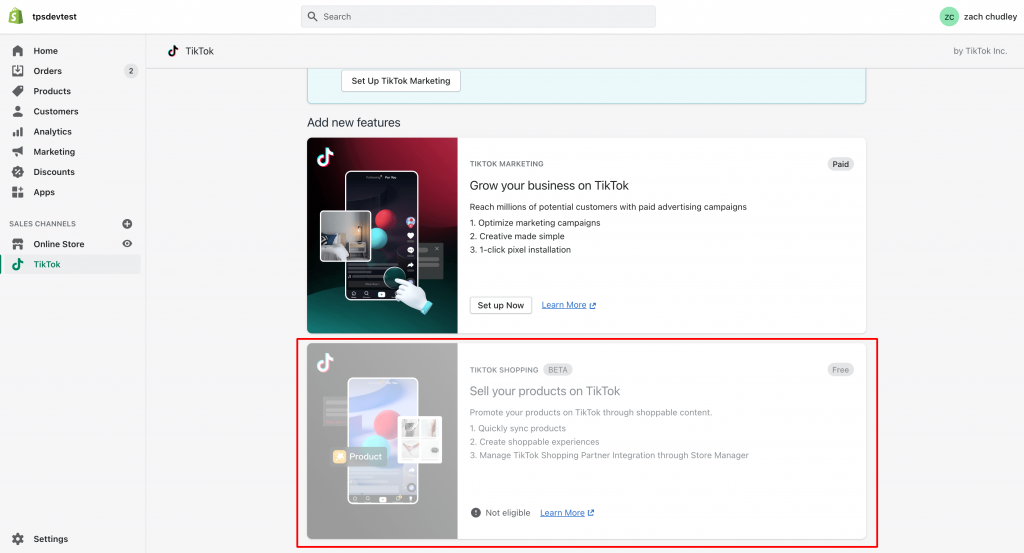
Paso 5: Instala nuestra aplicación Shopify creativehub
Mientras estás conectado a tu cuenta Shopify, haz clic en la opción ‘Apps’ (Aplicaciones) del menú principal, luego selecciona ‘Visit Shopify App Store’ (Visita la tienda de aplicaciones de Shopify).
Busca creativehub y sigue los pasos de instalación.
Una vez que esté instalada la aplicación Shopify creativehub, tu cuenta creativehub y tu cuenta Shopify estarán conectadas.
Paso 6: Importa los productos creativehub a tu tienda en Shopify
Una vez que hayas marcado el precio de tus productos en creativehub, estos se listarán automáticamente en la aplicación Shopify creativehub y estarán preparados para importar a tu lista de productos en Shopify.
Para llegar a la aplicación, accede a tu tienda Shopify, haz clic en ‘Apps’ (Aplicaciones) y selecciona la aplicación creativehub.
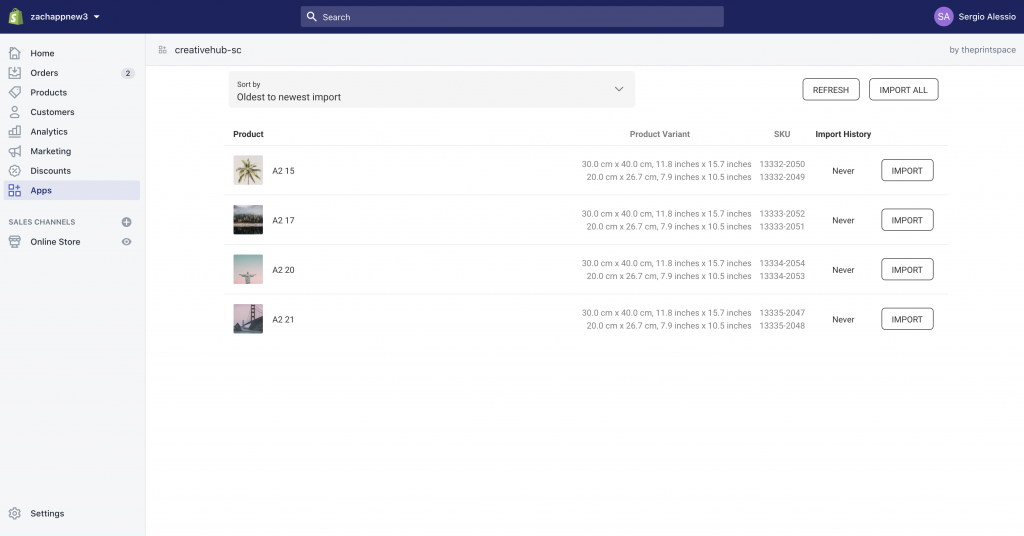
Cuando estés en la aplicación, verás una lista con todos los productos que has etiquetado en el Paso 2. Junto a cada producto se encuentra un botón ‘Import’ (Importar).
Cuando hagas clic en él, el producto se importará a tu lista de productos Shopify. A partir de aquí, indica la disponibilidad ¡y ya estás listo para vender!
Para obtener más información sobre cómo funciona la aplicación Shopify creativehub, haz clic aquí.
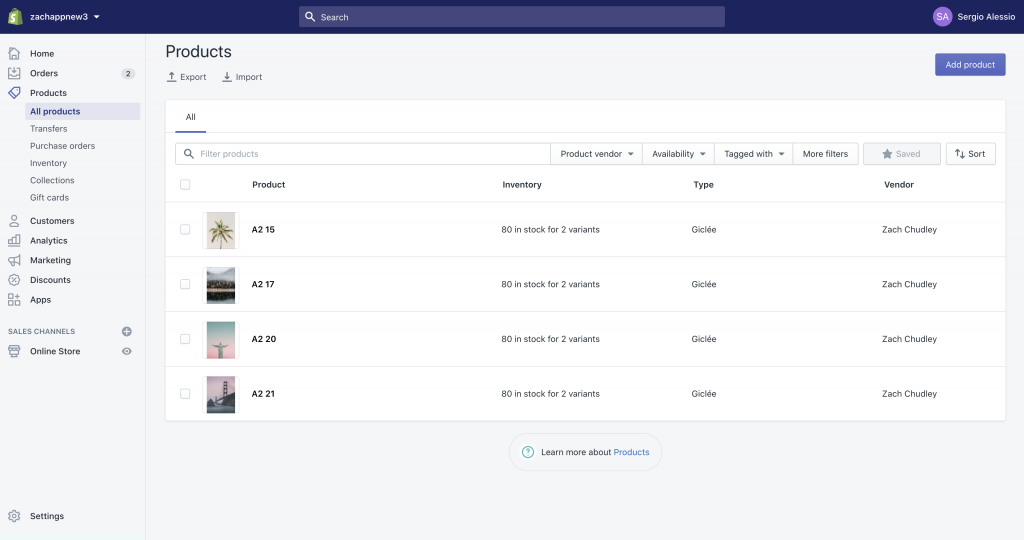
Paso 7: Añade una tarjeta de pago para que se puedan realizar los pedidos
Cuando vendas una impresión en tu tienda Shopify, el cliente abonará el importe total con el método de pago que hayas elegido y configurado en los ajustes principales de Shopify.
Después, te debitaremos por separado los costes de producción y la tarifa de envío.
Tendrás que añadir una tarjeta de banco a tu cuenta creativehub para que podamos cobrar este pago.
Para ello, haz clic en el icono de tu perfil en la parte superior derecha de la página y selecciona ‘Configuración tienda de arte’ en las opciones del menú desplegable.
Luego, haz clic en ‘Configuración de pago’ en el menú de la izquierda.