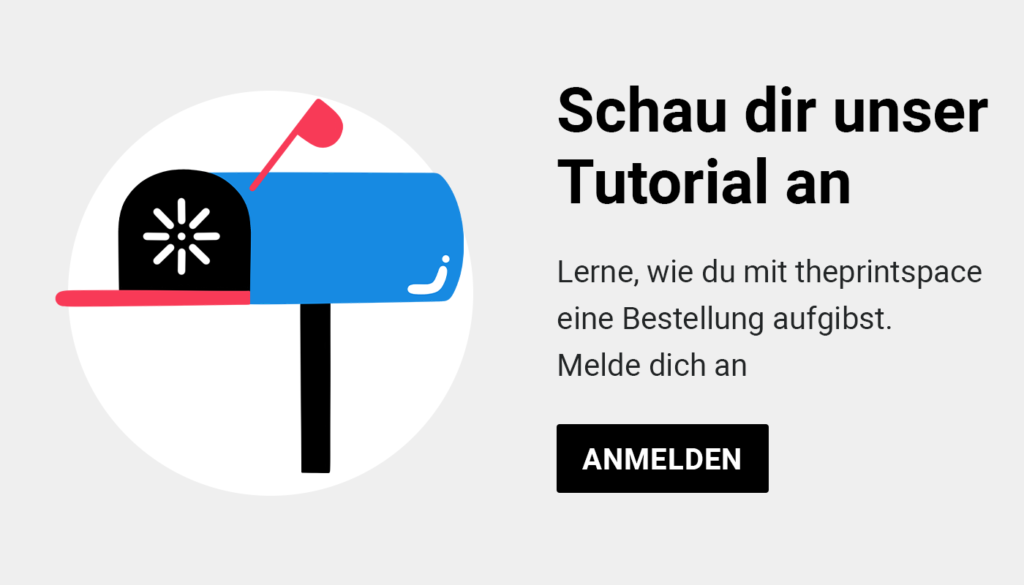Eine Anleitung zur Installation und Verwendung von Farbdruckprofilen in Adobe Lightroom, um den Farbproof deiner Kunstwerke durchzuführen.
Vorschau (Farbproof) deines Bildes auf dem Bildschirm
Ein Farbproof ist eine Bildschirmvorschau der Farben, die mit einer bestimmten Kombination aus Drucker und Papier erzielt werden können. Das Druckprofil ist spezifisch für theprintspace – jedes Profil wurde direkt von uns entwickelt und getestet, um sicherzustellen, dass wir die maximale Farbpalette aus jedem Druckgerät herausholen.
- Um den Farbproof zu sehen, musst du unsere Druckprofile hier herunterladen und sie im Lightroom-Ordner auf deinem Mac oder PC speichern, um auf sie zuzugreifen.
Lege die heruntergeladenen Profile in den Ordner des entsprechenden Betriebssystems:
- Mac OSX – Bibliothek\FarbSync\Profile
- Windows – Windows\system32\spool\drivers\color
Farbproofing mit Adobe Lightroom
- Wenn du das Bild hast, für das du einen Farbproof durchführen möchtest, gehe zum Modul „Ansicht“ und wähle die Option „Farbproof“ unten auf der Seite.
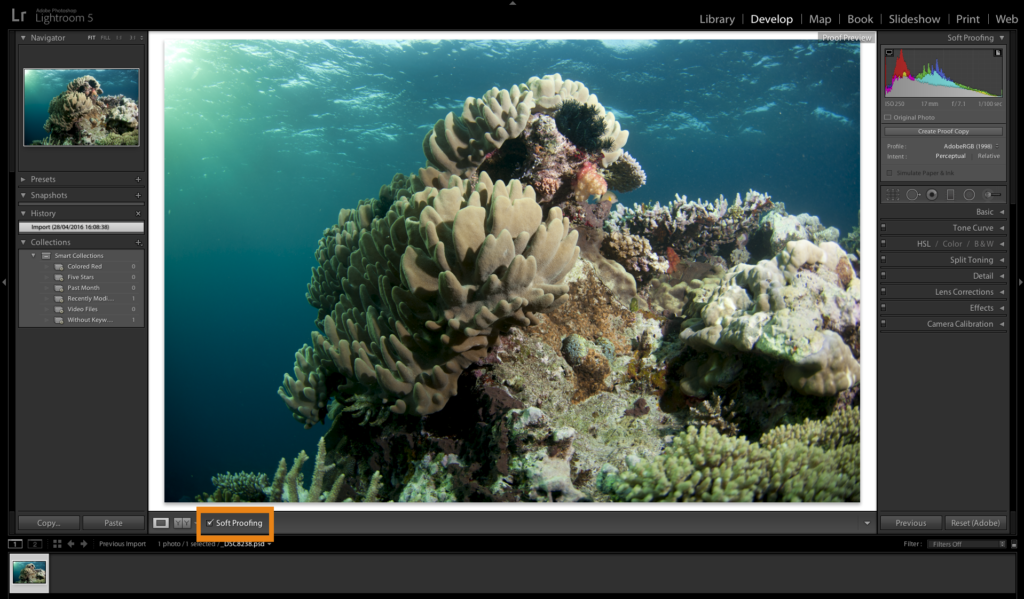
- Die Vorschau wird weiß und in der oberen rechten Ecke erscheint das Wort Farbproof und das Fenster mit den Optionen für den Farbproof.
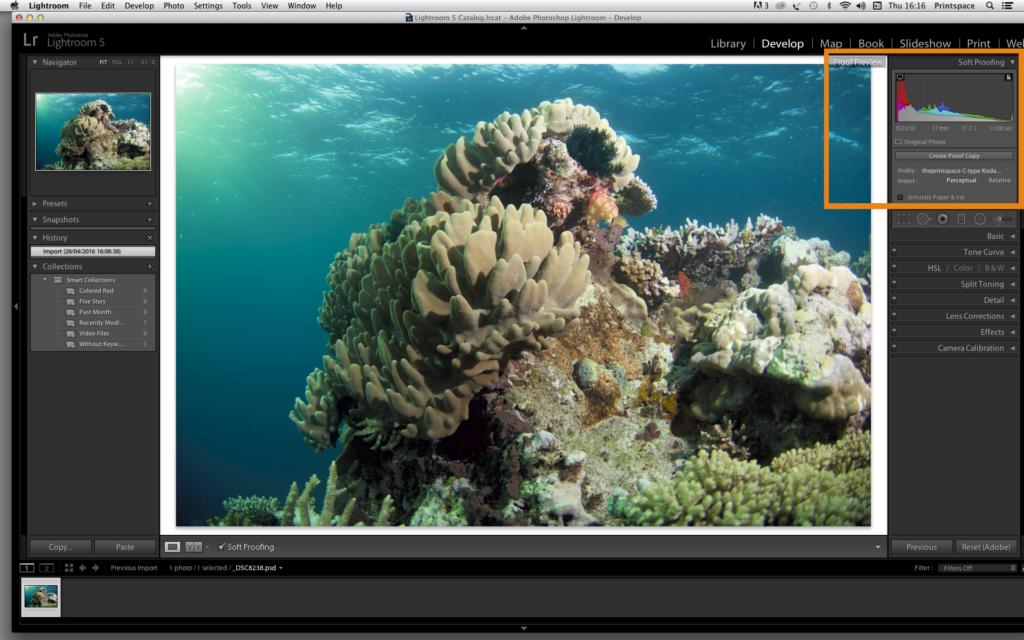
- Wähle auf der Registerkarte Profil das Druckprofil aus, das du von der Printspace-Website heruntergeladen hast. Wenn die Druckraumprofile in der Liste vorhanden sind, wähle im Dropdown-Menü Andere aus.
- Wähle nun das Papierprofil aus der Liste aus, in diesem Beispiel wählen wir den Druckbereich Kodak Metallic.
In diesem Schritt wird das Aussehen des Bildes geändert, um einen Farbproof zu erstellen – also die Bildschirmreproduktion des fertigen Drucks auf dem gewählten Papier. Denk daran, dass jede Papierart das Bild unterschiedlich beeinflusst, abhängig von den Eigenschaften des Papiers selbst.
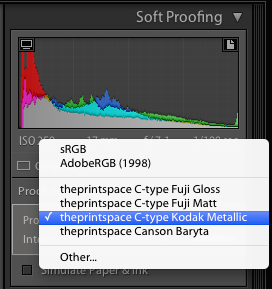
- Nun musst du deine Renderpriorität auswählen
- Es stehen zwei Optionen zur Verfügung: Wahrnehmungsorientiert und relativ farbmetrisch
Wähle die Option aus, die dir die besten Ergebnisse liefert. Mit der Option „wahrnehmungsorientiert“ werden Schattendetails am besten beibehalten, aber das Bild kann eine Farbverschiebung aufweisen. Relativ farbmetrisch liefert sehr gute Ergebnisse bei klaren Bildern und behält mehr von den ursprünglichen Farben bei, aber Schatten können etwas an Details verlieren. Es handelt sich um eine subjektive Entscheidung, die darauf basiert, was auf dem Bildschirm am besten funktioniert.
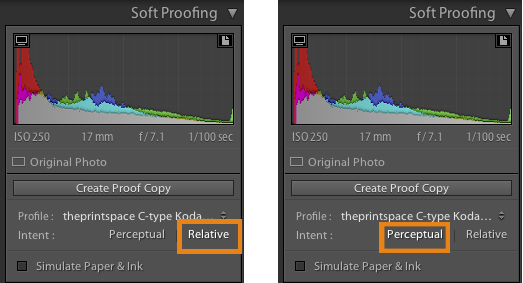
Du kannst auch die Option Farbumfang-Warnung verwenden. Diese Option hebt die Bildtöne hervor, die außerhalb der Möglichkeiten des Druckers liegen. In diesem Beispiel sind sie blau hervorgehoben. Du kannst Änderungen vornehmen, um die Farben in den Bereich zu bringen. Jetzt ist der beste Zeitpunkt, um anhand der Proof-Vorschau Farb- und Tonwertanpassungen an deiner Datei vorzunehmen.

Wenn du mit der Proof-Vorschau auf deinem Bildschirm zufrieden bist, musst du die Datei exportieren, um das Bild in das richtige Druckprofil zu konvertieren. Denke daran, dass es sich hierbei um einen Prozess handelt, um sicherzustellen, dass du eine Kopie deiner Originaldatei speicherst.
- Gehen auf Datei > Exportieren
- Wähle im Bedienfeld “Pfade” aus, wo du die neue Datei mit dem eingebetteten Farbprofil speichern möchtest.
- Gebe unter Dateiname den Namen der Datei ein. Theprintspace empfiehlt, dem Dateinamen den Namen des Papiers hinzuzufügen, zum Beispiel Marine_theprintpace C-Type Kodak Metallic
- Wähle in den Dateieinstellungen Tiff und keine Komprimierung
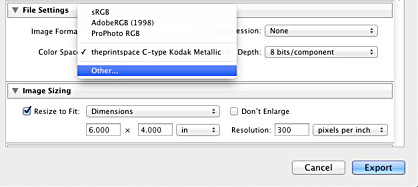
Wichtig- Wähle im Farbraum das Druckprofil, mit dem du in Lightroom geprooft hast. Wenn es nicht in der Liste enthalten ist, wähle Andere und wählen es im Popup-Fenster aus.
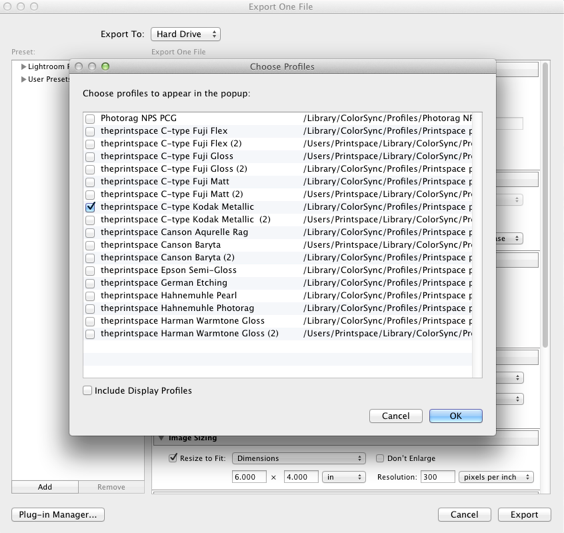
- Wähle nun das gewünschte Druckprofil aus. In diesem Beispiel wird die Druckfläche C-Typ Kodak Metallic ausgewählt
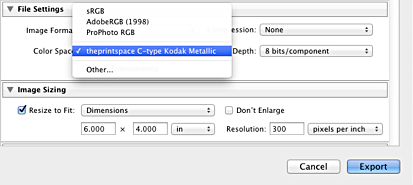
- Wenn du die Größe deines Bildes ändern musst, wähle im Bedienfeld „Bildgröße ändern“ die entsprechende Größe und die Einheiten aus und klicke auf Exportieren, wenn du mit dem Ergebnis zufrieden bist.
Dein Bild ist nun korrekt für die gewählte Papierart konfiguriert.
Wenn du mit einem Mitglied unseres Teams über den besten Weg zum Farbproof deiner Datei sprechen möchtest, kontaktiere uns heute.