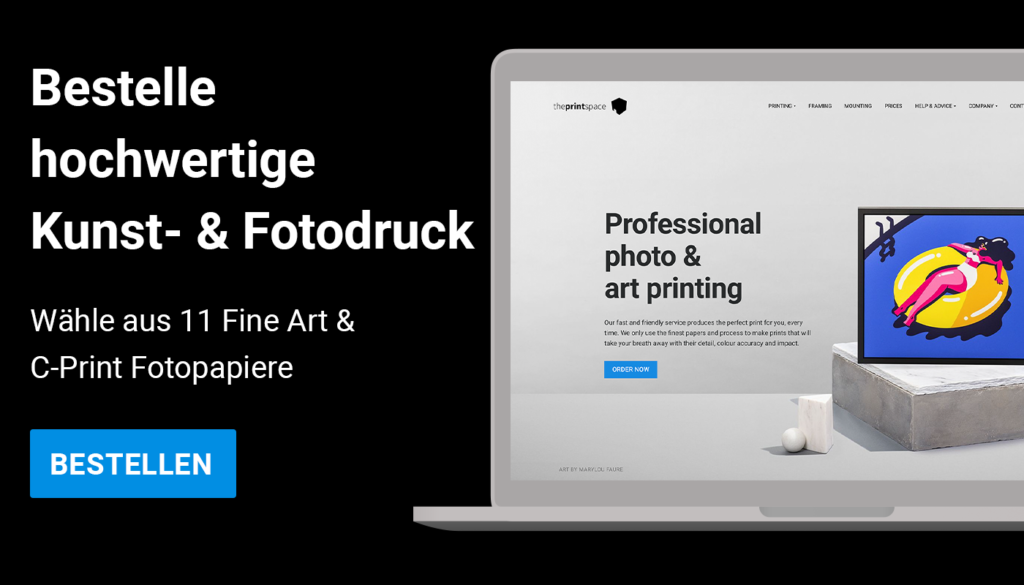Du weißt nicht, wie du deine RAW-Dateien bearbeiten kannst? Verwende die Anleitung von theprintspace zur Konvertierung deiner RAW-Dateien, um deine Druckvorlagen zu bearbeiten und zu drucken.
Die Konvertierung von RAW-Dateien ist ein einfacher Prozess, aber es gibt einige Details zu beachten.
Das erste, was du beachten solltest, ist die Art der Software, die du verwendest. Am besten verwendest du die Software vom Hersteller deiner digitalen Kamerarückwand, damit sie deine Aufnahmeeinstellungen korrekt wiedergibt.
Schritt 1: Worauf du bei deinen RAW-Dateien achten solltest
Sobald die Software geöffnet ist, sind als erstes die Details der RAW-Aufnahme zu sehen.
Bei den meisten Motiven reicht ein Prozess aus, um eine gute Datei zu erzeugen, mit der du in Photoshop arbeiten kannst, aber bei einigen Dateien musst du möglicherweise mehrere Prozesse mit helleren und dunkleren Belichtungen erstellen.
Du kannst diese unterschiedlichen Belichtungen dann verwenden, um weitere Details in Photoshop zu bearbeiten.
Schritt 2: Verwendung der Belichtungs-Warnfunktion
Um zu sehen, ob du die Belichtung korrigieren musst, verwende die Belichtungs-Warnfunktion in deiner Software und schaue nach, ob irgendwo im Bild Probleme erkannt werden. Siehe dir dazu das folgende Beispiel an:
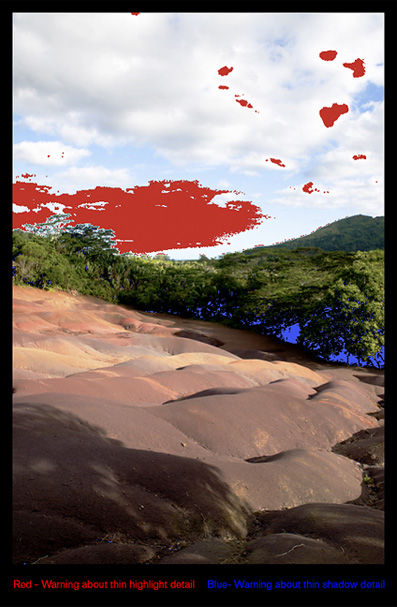
Rot – Highlight-Detail-Warnung, Blau – Schatten-Detail-Warnung
Schritt 3: Farbkorrektur
Achte bei der Farbkorrektur in der Bearbeitungssoftware darauf, dass der Weißabgleich richtig eingestellt ist – das heißt, dass er zu den Lichtverhältnissen der Aufnahme passt. Dies sollte von der Kamera aufgezeichnet werden und kann von der Bearbeitungssoftware automatisch erkannt werden, aber in einigen Fällen musst du ihn eventuell manuell anpassen.
In Bezug auf die Farbe ist es am besten, sich dem gewünschten Ergebnis bei der Verarbeitung so weit wie möglich anzunähern. Manchmal ist es jedoch besser, Farbkorrekturen in Adobe Photoshop vorzunehmen, da du zielgerichtet arbeiten kannst, während Raw-Konverter dazu neigen, Korrekturen auf das gesamte Bild anzuwenden.
Schritt 4: Schärfe hinzufügen
Das Hinzufügen von Schärfe zu einer Datei in diesem Stadium kann Probleme verursachen, aber das hängt wirklich davon ab, wie die Datei verwendet wird. Wenn du die Dateien retuschieren willst, empfiehlt es sich, die Datei nicht zu schärfen, indem du das Scharfzeichen deaktivierst.
Das Hinzufügen von Schärfe kann Probleme mit der Datei-Interpolation und dem Banding, sowie allgemeine Retuschierprobleme verursachen. Das Hinzufügen von Schärfe zum Bild sollte am Ende und nicht am Anfang des Bildbearbeitungsprozesses erfolgen. Programme wie Photoshop haben tolle Schärfefilter.
Bei der Auswahl der Einstellungen für die Verarbeitung der Datei solltest du unbedingt den Zweck der Datei berücksichtigen. Für Bilder, die gedruckt werden sollen, ist die Qualität entscheidend. Verwende daher diese allgemeinen Richtlinien für die Ausgabeeinstellungen.
Ein Tipp: 8bit VS 16bit
Alle Drucke werden mit 8 Bit ausgegeben. Wenn du jedoch mit 16-Bit-Dateien arbeitest, musst du die Datei vor dem Senden zum Druck in 8 Bit konvertieren. Verwende das TIF-Dateiformat für alle Aufträge, die in mittleren und großen Formaten gedruckt werden sollen.
Du weißt nicht, wie du deine Rohdaten bearbeiten kannst?
Kontaktiere ein Mitglied unseres Teams, das dir gerne weiterhilft.