Folgen Sie den 7 einfachen Schritten, um Ihren Kunstverkauf mit creativehub & Squarespace zu automatisieren.
Schritt 1: Erstellen Sie Ihr kostenloses creativehub-Konto
- Erstellen Sie hier Ihr kostenloses creativehub-Konto. Wenn Sie bereits ein Konto haben, melden Sie sich einfach an.
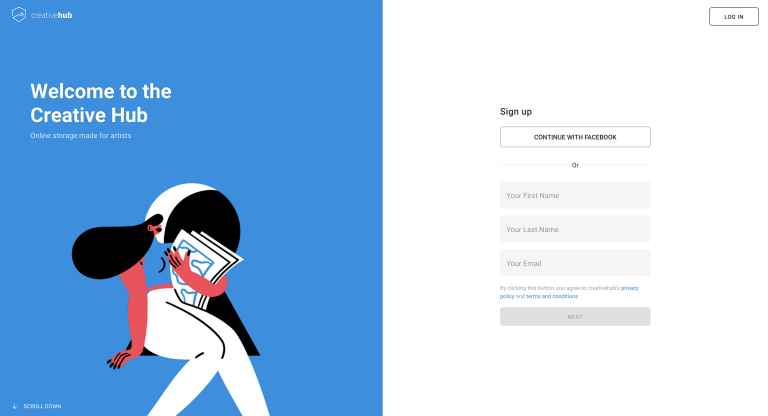
Schritt 2: Dateien hochladen und Einstellungen auf creativehub übernehmen
- Sobald Sie sich mit Ihrem creativehub-Konto angemeldet haben, gelangen Sie auf eine Optionsseite.
- Wählen Sie die „Kunst online verkaufen“-Karte und folgen Sie der Kurzanleitung, um Ihre Produkte zu erstellen.
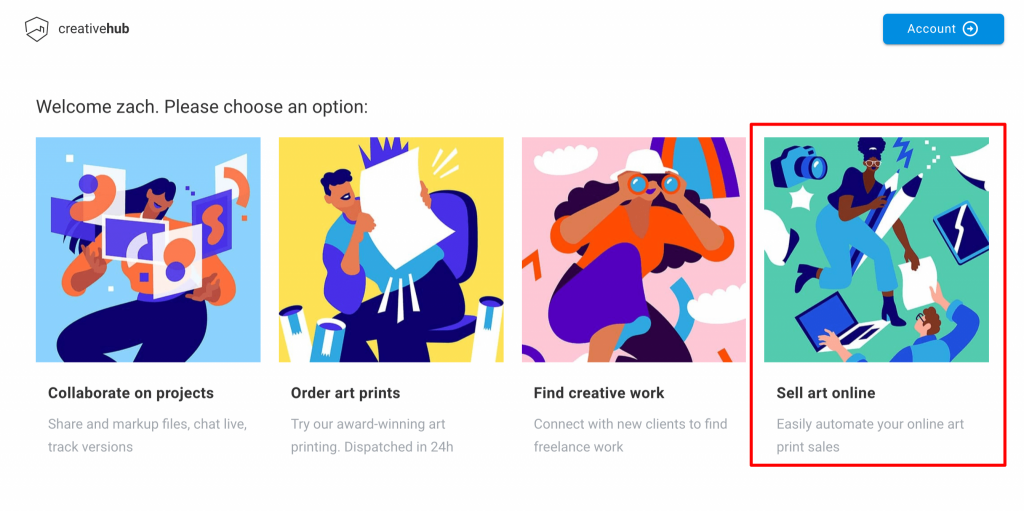
Schritt 3: Erstellen Sie Ihren Shop auf Squarespace
- Besuchen Sie Squarespace, um ein Konto einzurichten und Ihren Abonnementplan auszuwählen. Beachten Sie, dass Squarespace für die Nutzung von E-Commerce den Plan „E-Commerce“ oder höher voraussetzt.
- Sobald Sie Ihr Konto erstellt haben, wählen Sie eine Vorlage und gestalten Sie Ihren Shop. Squarespace bietet eine Vielzahl von Vorlagen mit Schwerpunkt auf E-Commerce.
- Als Nächstes wählen Sie die gewünschte Shop-Währung und die Maßeinheiten – so stellen Sie sicher, dass wir Ihre Produkte mit den gewünschten Werten importieren.
- Wählen Sie dazu in Ihrem Squarespace-Hauptmenü die Option: Einstellungen“ > „Sprache & Region“ > „Maßeinheit“.
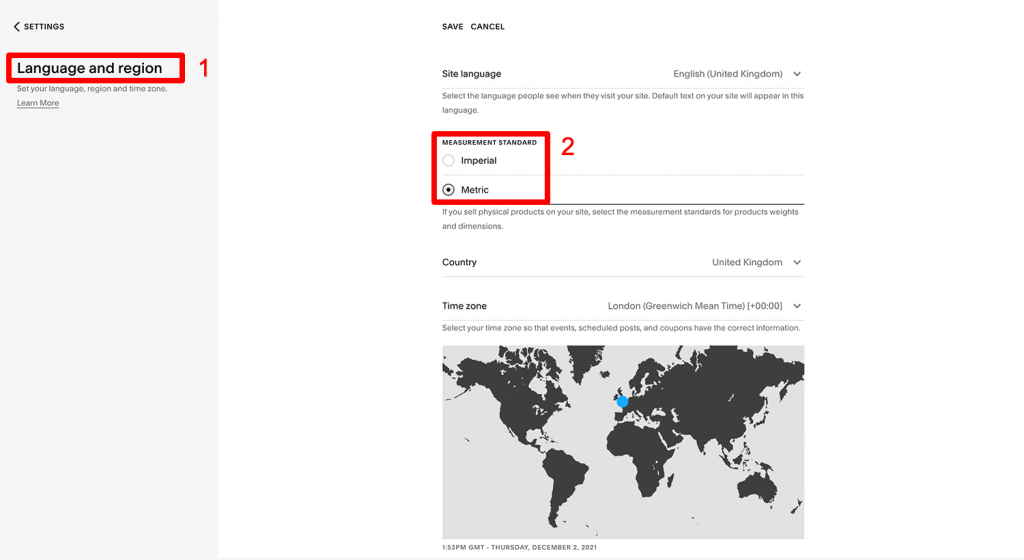
- Wählen Sie in Ihrem Squarespace-Hauptmenü die gewünschte Währung für Ihren Shop aus: „Commerce“ > „Zahlungen“ > „Shop-Währung“.
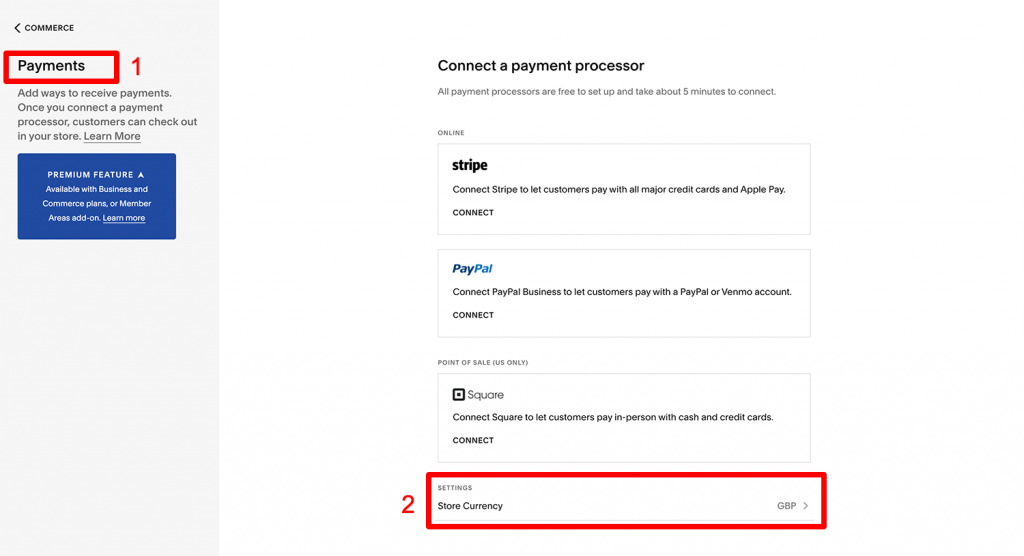
Schritt 4: Verbinden Sie Ihr creativehub-Konto mit Squarespace
- Kehren Sie zu Ihrem creativehub-Konto zurück.
- Rufen Sie Ihr Einstellungsmenü auf, indem Sie oben rechts auf Ihren Namen/Avatar klicken
- Klicken Sie in der Dropdown-Liste auf „Kunst-Shop-Einstellungen“.
- Wählen Sie aus den Menüoptionen auf der linken Seite „Integrationen“ aus.
- Klicken Sie auf die Taste „Verbinden“ neben dem Squarespace-Logo
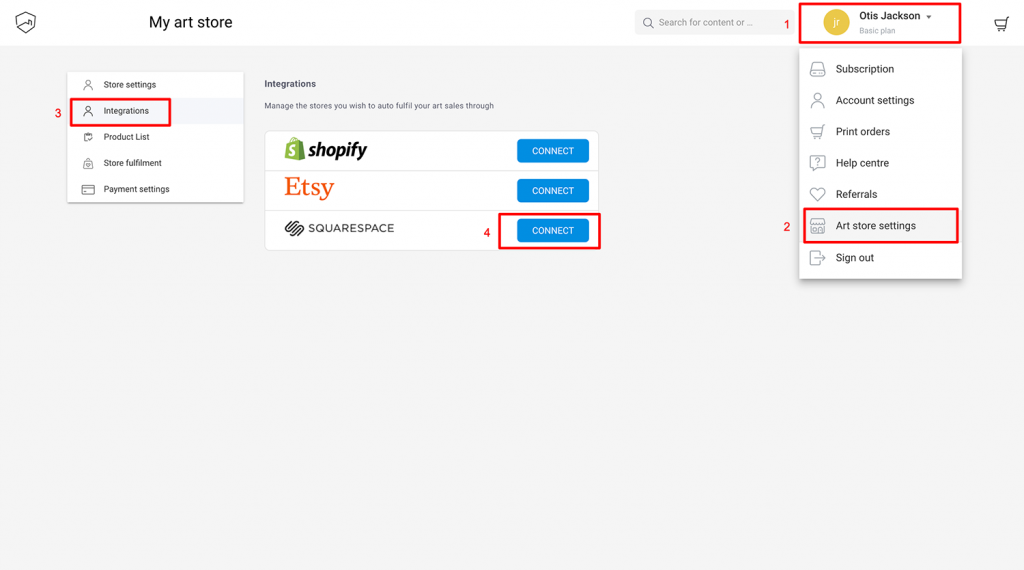
- Wenn Sie auf „Verbinden“ klicken, werden Sie auf eine Squarespace-Seite weitergeleitet, auf der Sie gefragt werden, ob Sie Ihren Shop mit creativehub verbinden möchten. Bestätigen Sie diese Verbindungsanfrage.
- Sobald Sie verbunden sind, werden Sie automatisch zu Ihrem creativehub-Konto zurückgeleitet. Beachten Sie, dass Squarespace jetzt als verbunden angezeigt wird.
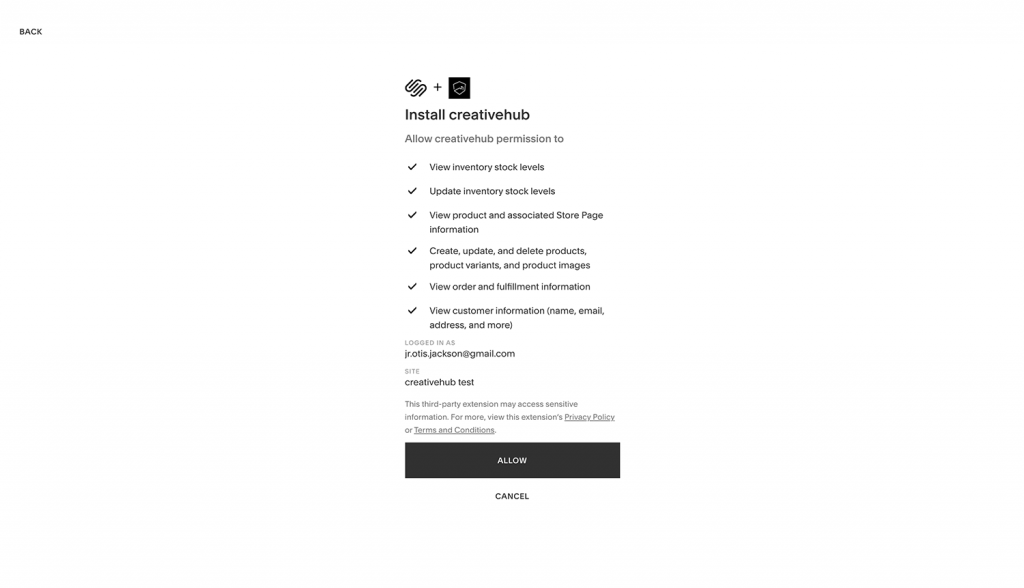
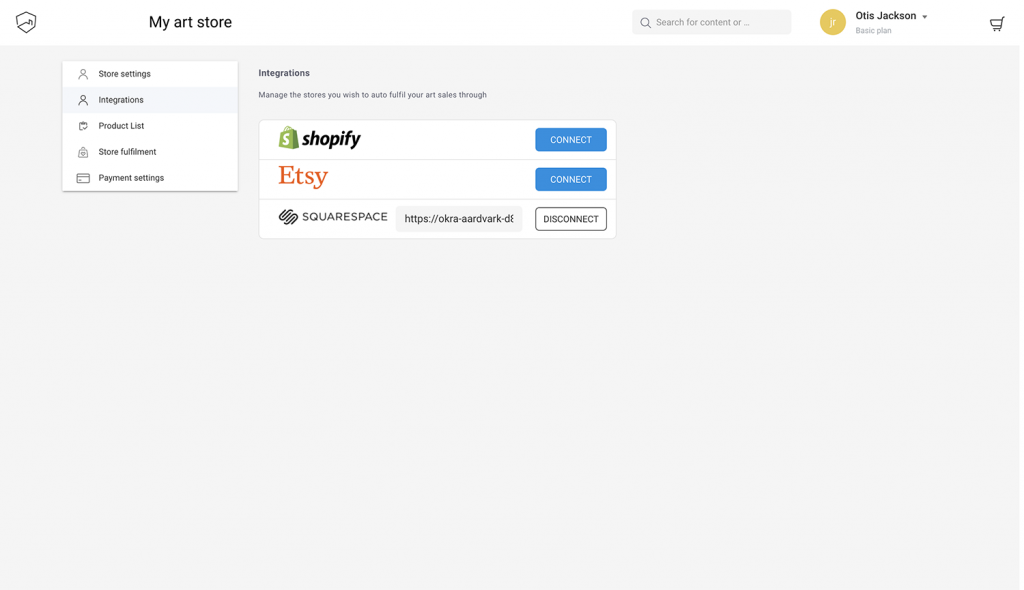
Schritt 5: Importieren Sie Ihre Produkte in Ihren Squarespace-Shop
- Sobald Sie den Preis für Ihre Drucke festgelegt haben (Schritt 2), werden diese in Ihrem creativehub-Konto in der „Produktliste“ aufgeführt.
- Sie finden sie unter „Kunst-Shop-Einstellungen“ > „Produktliste“.
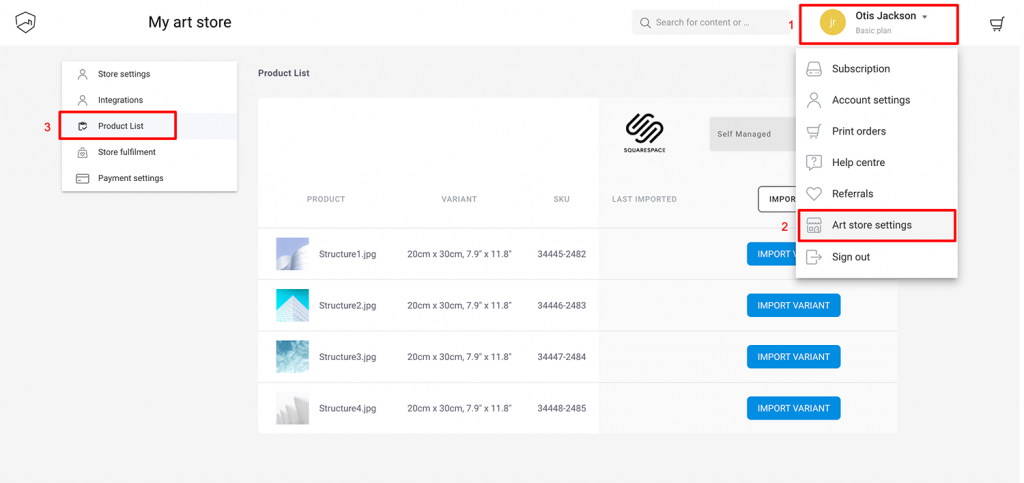
- Wählen Sie zunächst Ihre „Versandart“ aus. Beachten Sie, dass bei Squarespace nur die Option “ Self managed“ verfügbar ist. Sie müssen Ihre eigenen Versandtarife in Squarespace eingeben. Wir berechnen Ihnen den Pauschalbetrag von 9€ für den weltweiten Versand. Hier erfahren Sie mehr darüber, wie das funktioniert.
- Klicken Sie als nächstes auf „Alle importieren“, wenn Sie alle Ihre Produkte zu Squarespace übertragen möchten. Alternativ können Sie auch einzelne Produkte importieren.
- Nach dem Import sehen Sie das Importdatum in der Spalte „Zuletzt importiert“.
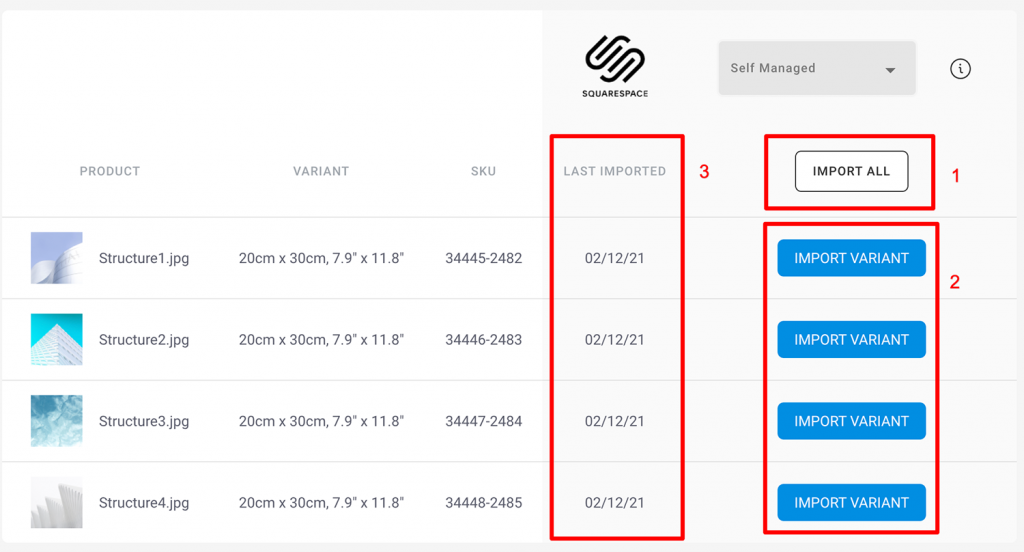
- Ihre importierten Produkte finden Sie in Ihrem Squarespace-Konto, indem Sie „E-Commerce“ > „Bestand“ auswählen.
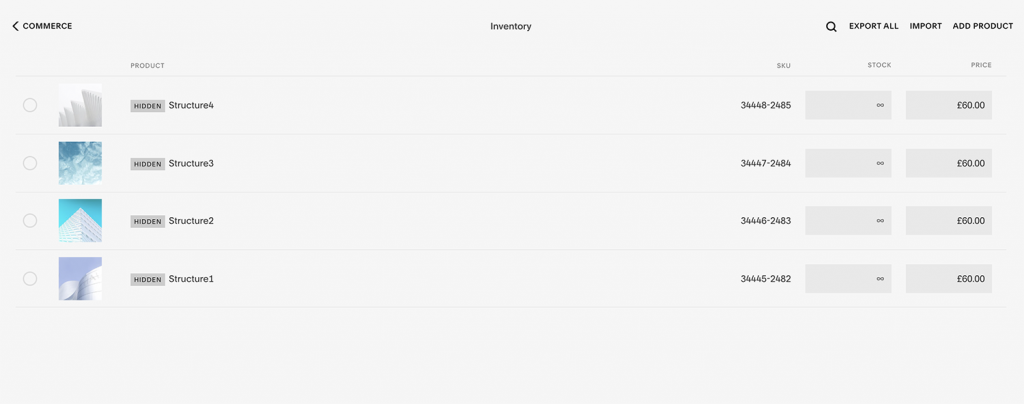
- Um Ihr Produkt zum Verkauf anzubieten, klicken Sie auf den Produktnamen und ändern Sie die „Sichtbarkeit“ von “ ausgeblendet“ auf „öffentlich“.
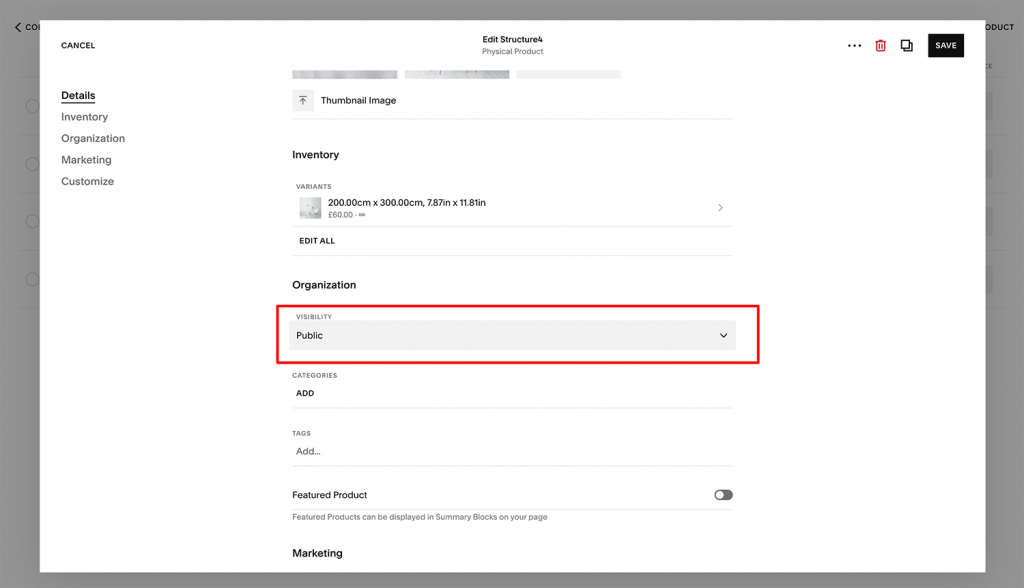
Schritt 6: Fügen Sie eine Zahlungskarte hinzu, um die Auftragsabwicklung zu ermöglichen
Wenn Sie einen Kunstdruck über Ihren Squarespace-Shop verkaufen, zahlt der Kunde den vollen Betrag über die von Ihnen gewählte Zahlungsmethode (diese wird in den Squarespace-Haupteinstellungen konfiguriert).
Die Produktionskosten und die Versandkostenpwerden Ihnen dann separat in Rechnung gestellt.
Sie müssen eine Bankverbindung zu Ihrem creativehub-Konto hinzufügen, damit wir diese Zahlung annehmen können.
Klicken Sie dazu auf Ihr Profilsymbol oben rechts auf der Seite und wählen Sie aus dem Dropdown-Menü die Option „Kunstshop-Einstellungen“.
Klicken Sie dann im Menü auf der linken Seite auf „Zahlungseinstellungen“.
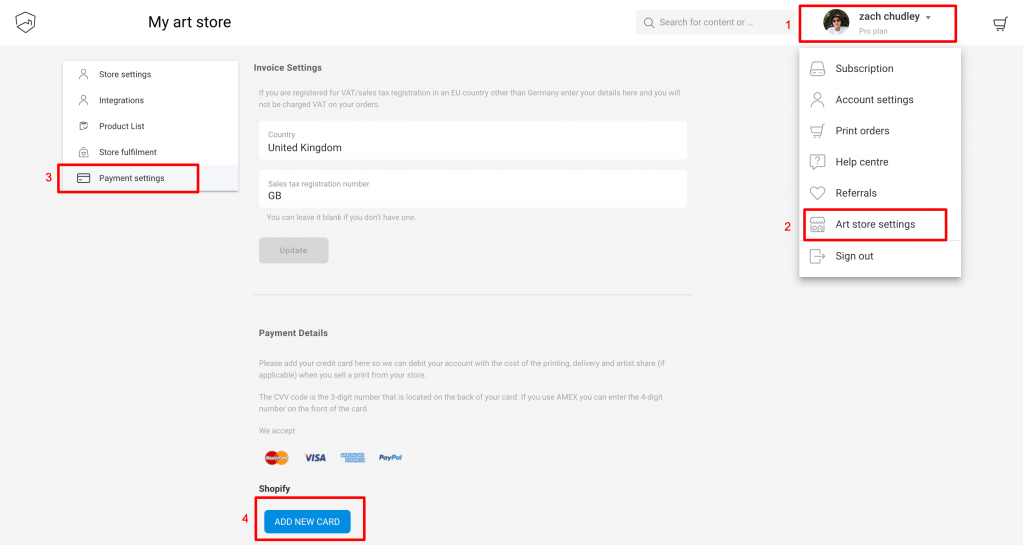
Schritt 7: Bringen Sie Besucher zu Ihrem Shop
Jetzt haben Sie Ihren neuen Online-Kunstshop eingerichtet!
Wenn ein Druck verkauft wird, kümmern wir uns um die Abwicklung und versenden ihn innerhalb von 2-5 werktage direkt an Ihre Kunden.
Nun ist es an der Zeit, die Besucherzahlen Ihres Online-Shops zu erhöhen.
Auch wenn es keinen schnellen Trick dafür gibt, gibt es viele Möglichkeiten dies zu erreichen, deshalb haben wir uns entschlossen, ein Buch zu schreiben, das dieses und weitere Themen behandelt. Holen Sie sich Ihr kostenloses Exemplar über die Taste unten!