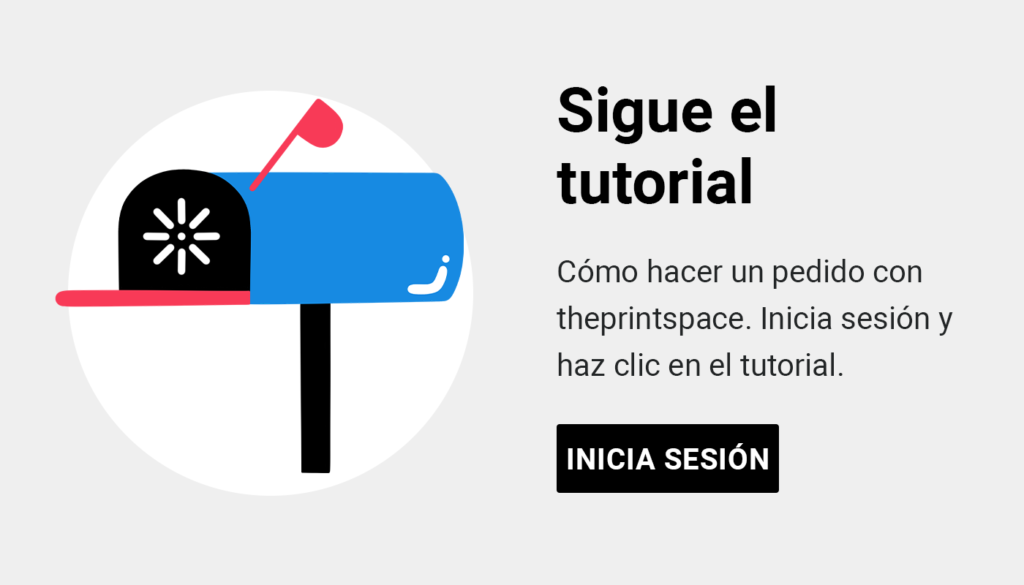Cómo recortar y cambiar el tamaño de tu obra de arte, y exportar un archivo JPEG o TIF en Adobe Lightroom para su impresión.
Esta guía en dos partes explica cómo recortar y cambiar el tamaño de tus imágenes en Adobe Lightroom si necesitas tamaños concretos para tus obras de arte.
- Si necesitas un tamaño concreto de impresión, theprintspace te aconseja que recortes tu archivo en Adobe Lightroom antes de cambiar el tamaño, y que sigas los pasos 1 y 2 de este tutorial.
- Si el archivo de tu imagen tiene las proporciones o relación de aspecto correctas, entonces puedes simplemente exportar un nuevo archivo con las dimensiones deseadas y solamente seguir el Paso 2 del tutorial.
Paso 1: Recortar una imagen en Adobe Lightroom
- Abre Lightroom y en el módulo Biblioteca ve a Archivo > Importar Fotos y Vídeo, o haz clic en el botón Importar en la parte inferior de la pantalla.
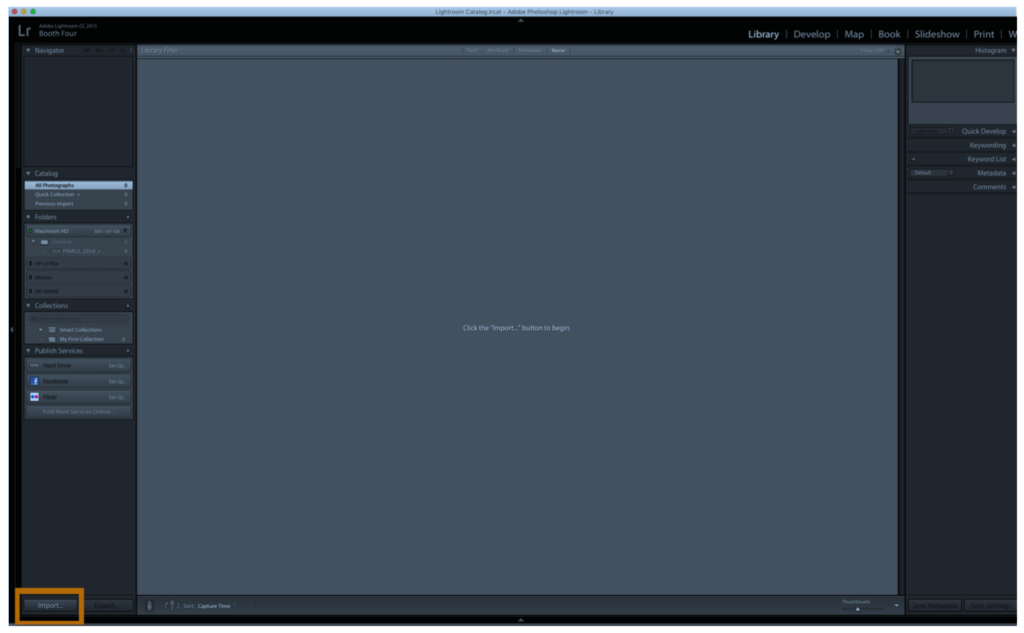
- Localiza, en el panel de origen a la derecha, el archivo o la foto que necesitas recortar y haz clic en el botón Importar.
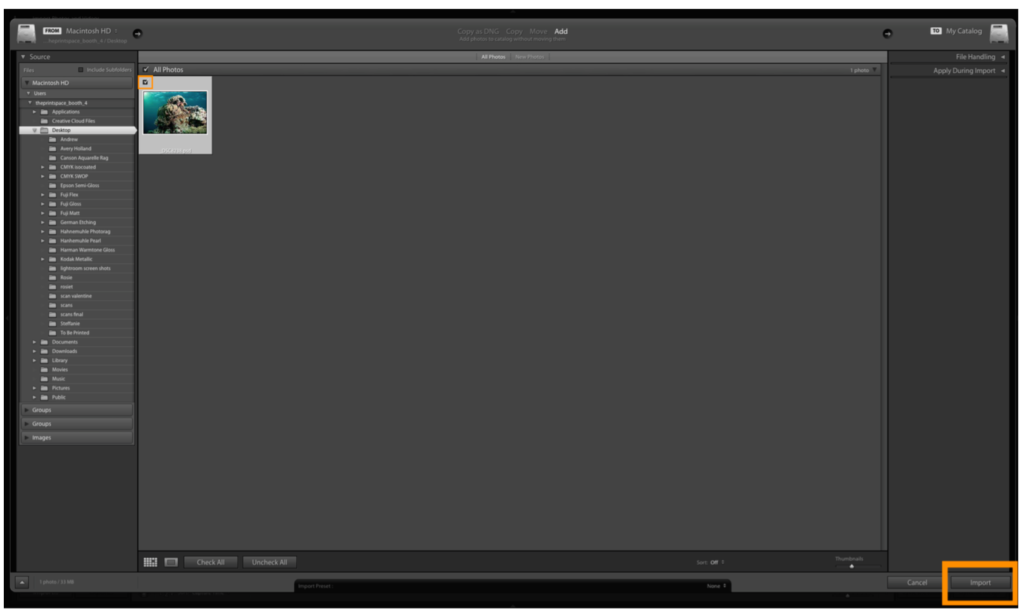
- Ahora ve al módulo Revelar y selecciona la herramienta Recortar y Enderezar
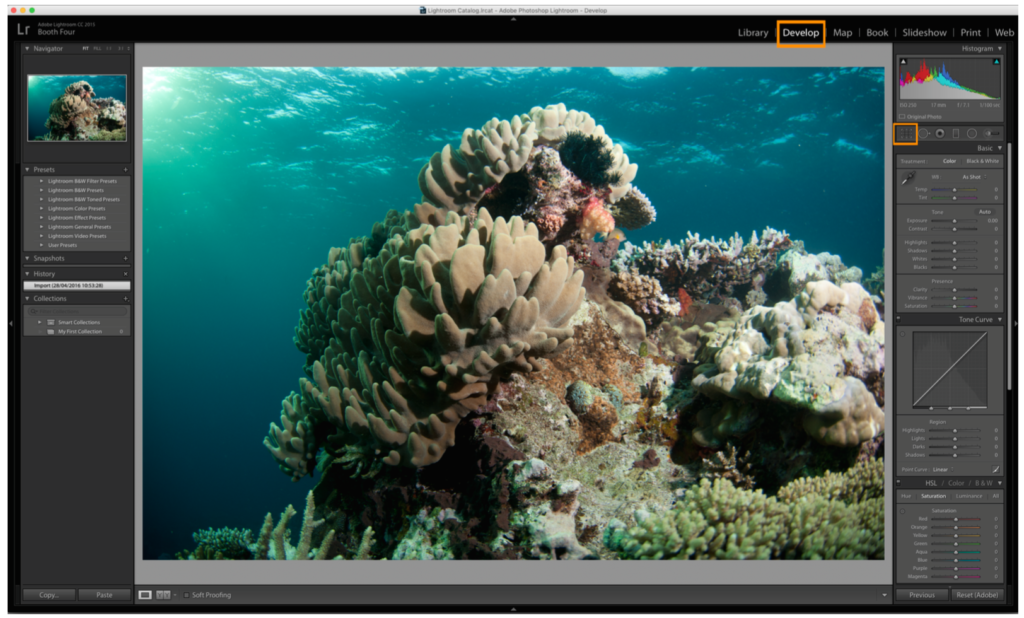
- Haz clic en Original junto al icono del candado y selecciona Introducir A medida al final de la lista desplegable.
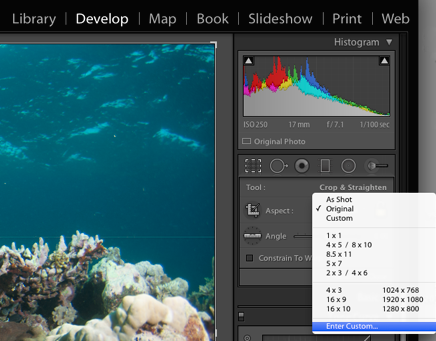
- Ahora introduce la relación de aspecto o proporciones del tamaño de impresión que necesitas y selecciona OK. En este ejemplo, estamos recortando para una impresión de tamaño 40 cm x 30 cm.
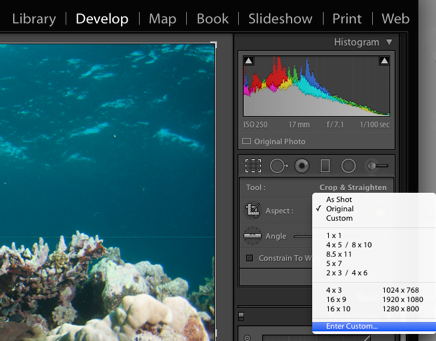
- Desplaza el tamaño de recorte y la ubicación para recortar tu archivo como sea necesario. Las zonas en gris se eliminarán en el recorte.
- Selecciona Terminar para recortar tu imagen y ya está tu archivo en las proporciones correctas.
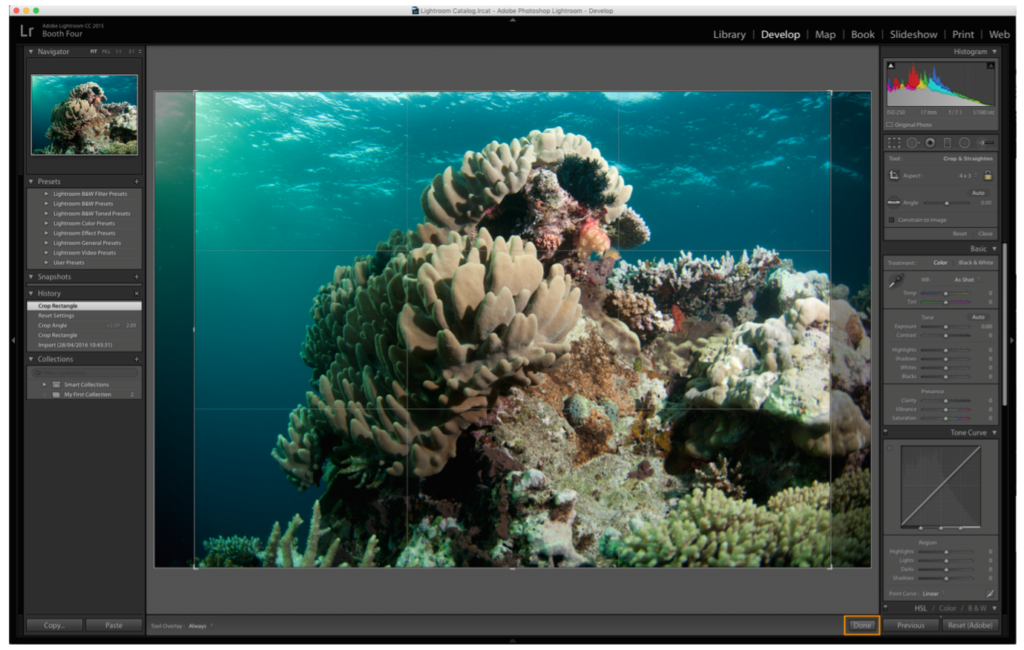
Paso 2: Cambiar el tamaño y exportar un archivo a Adobe Lightroom
Una vez que estés satisfecho con tu recorte, solo tienes que exportar tu archivo en el tamaño físico correcto para su impresión.
- Ir a Archivo > Exportar
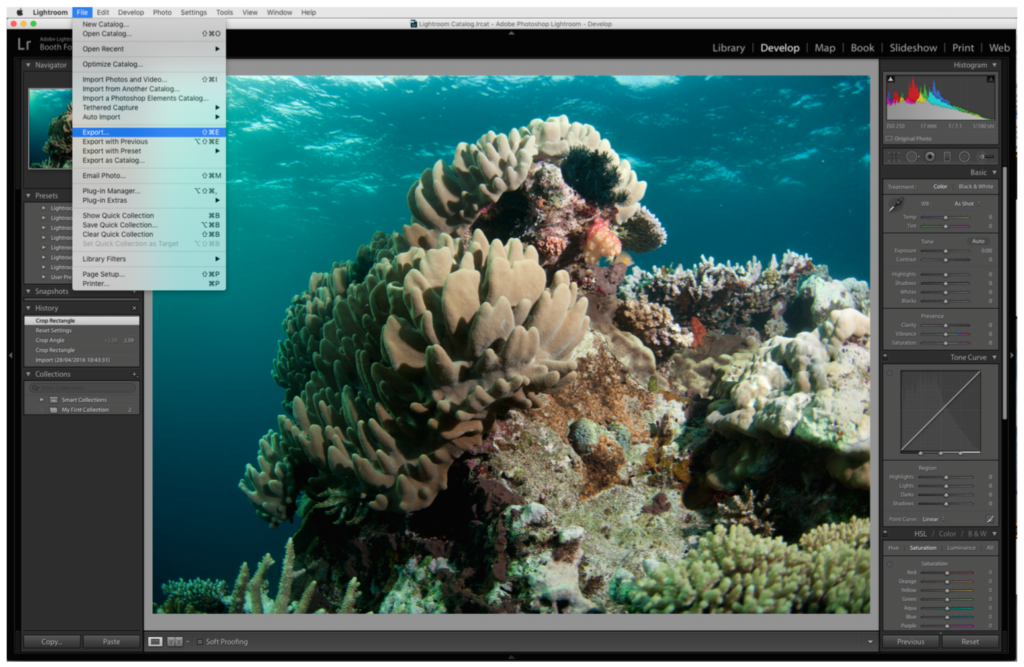
- En Exportar, selecciona el destino donde quieras guardar el archivo y selecciona Poner en Subcarpeta, y dale un nombre a esa subcarpeta.
- En Nombre de archivo selecciona Cambiar nombre a e introduce el nombre Personalizado que quieras poner al archivo en el cuadro Texto Personalizado.
En las opciones de Ajustes de Archivo
- Selecciona Formato de Imagen – TIF
- Compresión – Ninguna
- Espacio de Color – Adobe RGB 1998
- Profundidad de bits – 8 bits/componente
Nota: También existen opciones para exportar como JPEG, asegúrate de que usas el ajuste de mayor calidad (100) para conseguir los mejores resultados en la impresión con una pérdida mínima de la calidad.
Ahora ya puedes definir el tamaño de imagen que necesitas para tu impresión en centímetros o pulgadas.
En Cambiar tamaño de imagen
- Marca Redimensionar para encajar > Borde largo
- Debajo selecciona el Borde Largo
En nuestro ejemplo de impresión 40 cm x 30 cm, el borde largo es de 40 cm.
- Introduce la dimensión del borde largo y selecciona las unidades en pulgadas (in) y una resolución de 300 píxeles por pulgada
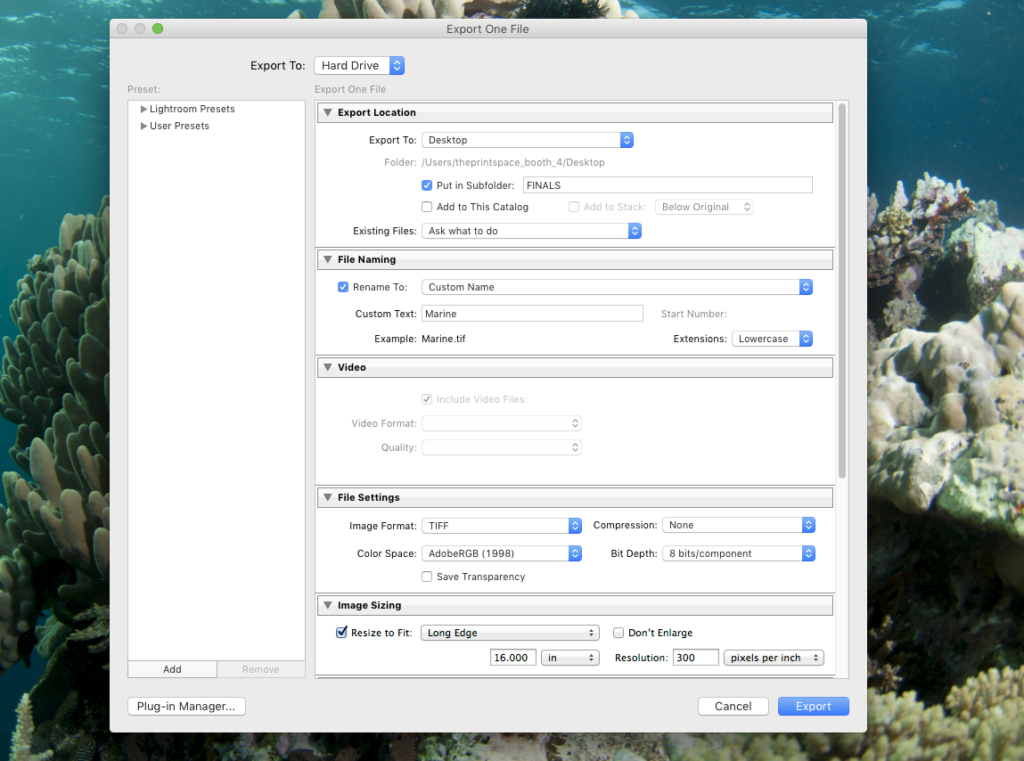
- Ahora haz clic en el botón Exportar y tu imagen ya está preparada para imprimir.
¿Necesitas más ayuda?
Si quieres hablar con un miembro de nuestro equipo sobre recortar y cambiar el tamaño de tus imágenes, ponte en contacto aquí.