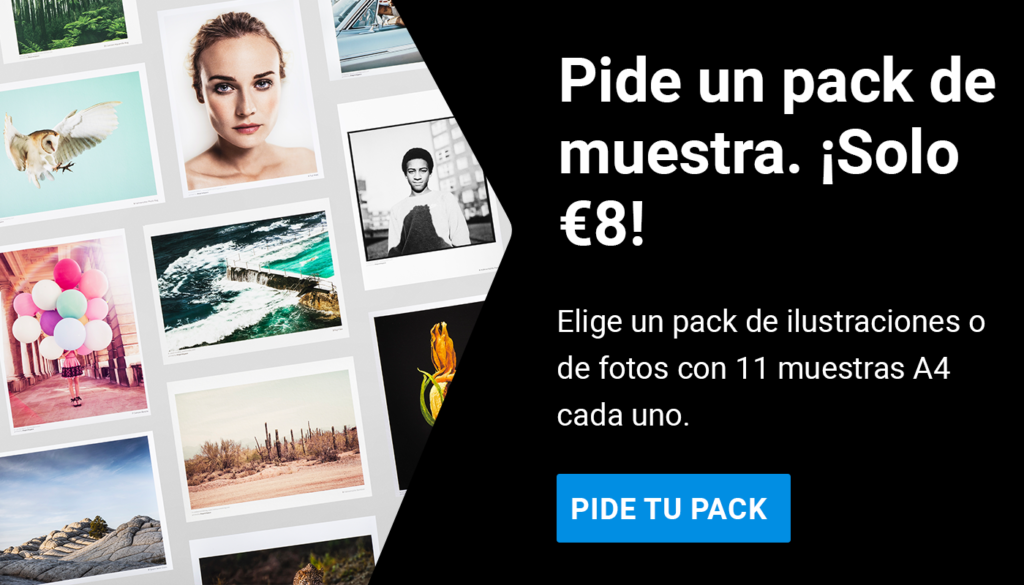Comprender lo que es la gama de la impresora para exponer mejor los colores de tu obra de arte antes de imprimirla.
¿Qué quiere decir “Gama”?
Una impresora no es capaz de reproducir parte de la información sobre los colores intensos que ves en tu monitor y que nuestras cámaras digitales capturan fácilmente.
Se dice que están fuera de la gama de la impresora aquellos colores en el archivo digital que no pueden ser reproducidos por la impresora.
Guía en Vídeo: Introducción a la prueba en pantalla
Nuestras gamas del perfil estándar de Adobe RGB 1998
La Imagen 1 en el ejemplo visual de abajo muestra las gamas de nuestro perfil estándar RGB, Adobe 1998, y C-Print digital sobre papel Fuji Crystal Archive con acabado Mate.
Puedes ver que Adobe 1998 es más amplio y abarca tonos que se encuentran fuera de las capacidades de la impresora.
Como hemos dicho en el vídeo de arriba acerca de la prueba en pantalla, para ver cómo quedará nuestra impresión tenemos que convertir de Adobe 1998 al perfil de la impresión, pero esta conversión implica eliminar colores que no se pueden imprimir.
Este proceso se hace automáticamente con un motor de conversión de color, Relative Colorimetric o Perceptual, pero también se puede hacer manualmente para tener pleno control y este vídeo muestra cómo se consigue.
Un Ejemplo Visual

Si quisieras, por ejemplo, imprimir la Imagen 2 con Fuji Crystal Archive Matt C-Print digital, seleccionarías el perfil Fuji Matt de theprintspace en la herramienta de visualización de prueba en pantalla en Photoshop y harías clic en OK. Ahora, en el mismo menú de visualización, selecciona Aviso de Gama.
La Imagen 3 muestra las zonas de la imagen, resaltadas en verde, que no se pueden reproducir en impresión, estableciendo así los colores problemáticos que no se pueden imprimir.
Como ya hemos mencionado más arriba, se puede usar un motor de conversión para reducir la intensidad de los colores que quedan fuera de gama y así volver a traerlos dentro de ella, pero en vez de eso vamos a usar un método diferente más manual que requiere una evaluación subjetiva y técnicas de edición para poder volver a traer los colores problemáticos dentro de las capacidades de la impresora.
Método 1: Añadir Cian
Un método rápido es el de añadir cian a un color en particular para “quitarle brillo”. Volviendo al ejemplo, se pueden editar los colores naranja en las opciones de Color Selectivo yendo a los colores rojos y añadiendo cian al rojo.
Date cuenta de cómo el cian le quita brillo al color naranja, reduciendo la cantidad de verde señalada por el Aviso de Gama.
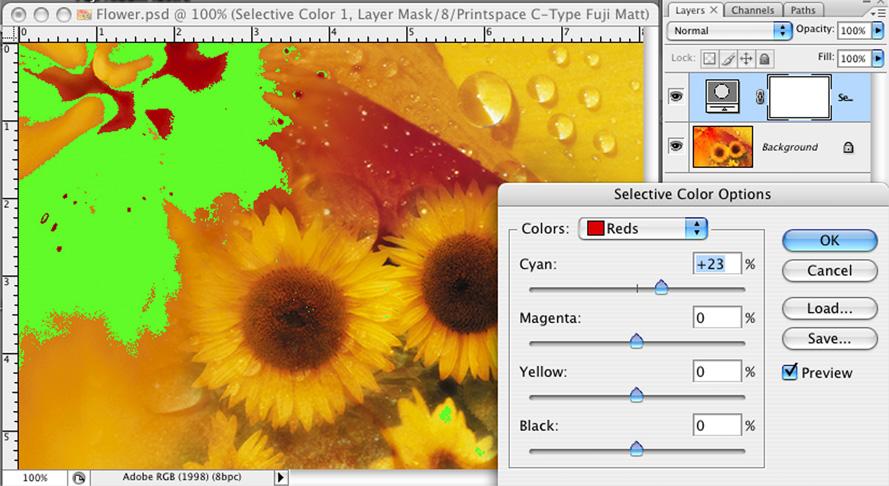
Método 2: Usar Canales
Una segunda y más compleja técnica supone una inspección detallada de los canales de información de color en la imagen.
En la paleta Capas, ve a los canales y evalúa subjetivamente el canal que más información contenga.

En nuestro ejemplo, el canal Verde contiene mucho detalle. Podemos usar la información de este canal para volver a traer el naranja dentro de gama y aumentar el detalle aparente en la imagen.
- Cuando estés en la capa de fondo ve al menú de Imagen y selecciona Aplicar Imagen.
- En el cuadro de Origen selecciona el nombre de la imagen.
- En el cuadro de Capa selecciona la capa de fondo, y en el cuadro de Canal selecciona el canal con más información, por ej. el canal Verde.
- Ahora, en el Modo de Fusión selecciona Multiplicar y ajusta el porcentaje de opacidad para obtener la reproducción de color deseada.
Usar Corrección Selectiva y Máscara para mantener la integridad de origen de una imagen.
Se pueden efectuar más ajustes en las zonas seleccionadas y no comprometer la integridad original de la imagen.
Por ejemplo, se pueden hacer correcciones localizadas donde aún se vea el aviso de gama resaltado en verde, en esta imagen asociado a las zonas de pétalos amarillos.
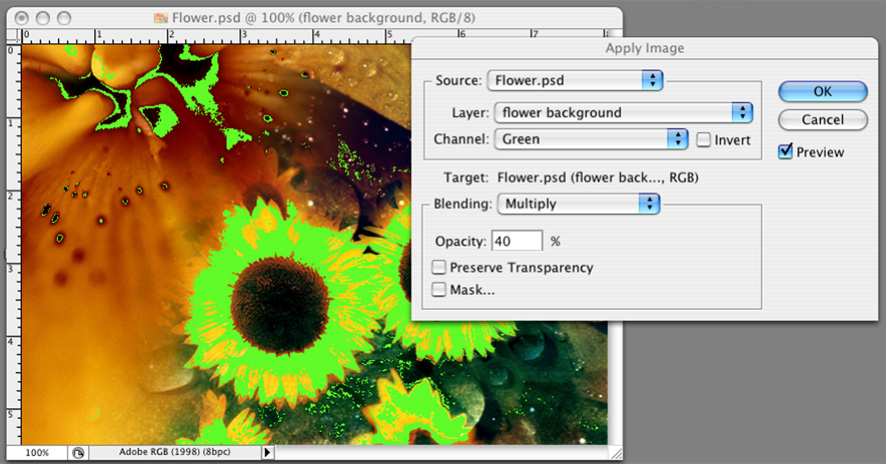
- Para corregir esto puedes añadir una capa de ajuste haciendo clic en el icono que encontrarás al final del panel de Capas.
- Escoge Corrección Selectiva del menú que emerge y selecciona el Amarillo del menú de color desplegable.
- Usa el deslizador de magenta para aumentar los niveles de ese color hasta que las zonas verdes disminuyen de tamaño y desaparezcan.
- Sin embargo, no necesitamos aplicar este ajuste de manera global, por eso, para centrarse más específicamente en las zonas amarillas de la imagen, vamos a necesitar una máscara.
- Para añadir una máscara usa el botón Máscara de Capas en el panel de Capas.
- Puesto que la máscara actualmente es blanca 4, se ha aplicado a toda la imagen. Para ocultar la corrección se debe rellenar la máscara de color negro sólido.
- Para ello tienes que ir al panel de herramientas 5 y asegurarte, haciendo clic en el icono encima de los cuadrados blancos y negros, de que el color de fondo es negro.
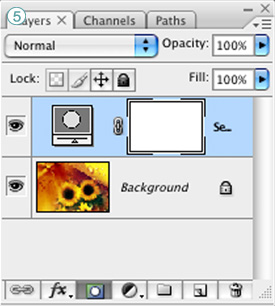
- Date cuenta cómo la máscara es ahora negra 6 y por lo tanto oculta la corrección selectiva de color que acabamos de añadir.
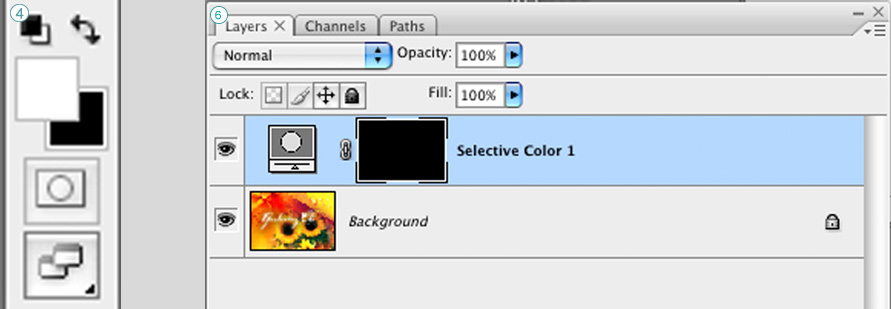
- Repite esta técnica hasta que todos los colores en tu imagen hayan vuelto dentro de las capacidades de tu impresora.
¿Necesitas más ayuda?
Ponte en contacto para obtener más información sobre nuestro servicio cara a cara con un técnico especialista en preparación de archivo.