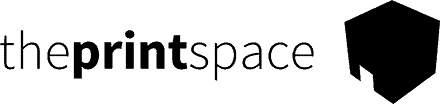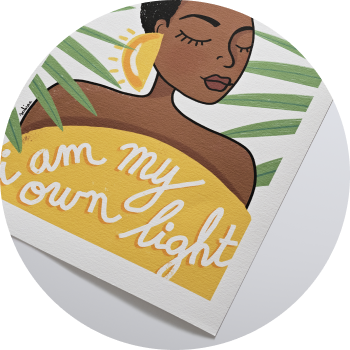Understanding the printer’s gamut and how to best display your artwork ready for print.
What does “Gamut” mean?
Some intense color information that is easily captured by your digital camera and displayed by your monitor will not be able to be reproduced on the printer.
Colors in the digital file that can’t be reproduced by the printer are referred to as outside the printer’s “gamut”.
Video Guide: Introduction to soft-proofing
Our standard Adobe 1998 RGB profile gamuts
Image 1 in the visual example below shows the gamuts of our standard RGB profile, Adobe 1998, and digital C-Type on Fuji Crystal Archive Matt.
You can see that Adobe 1998 is larger and holds tones that lie outside of the capabilities of the printer.
As we said in our video above about soft proofing, to see what our print will look like we must convert from Adobe 1998 to the print profile, but this conversion will mean removing colors which can’t be printed.
This is done automatically using a conversion engine, either Relative Colorimetric or Perceptual, but for maximum control it can be done manually and this video will demonstrate how.
A Visual Example

For example, if you wanted to print Image 2 using digital C-Type Fuji Crystal Archive Matt, you would select theprintspace Fuji Matt profile in Photoshop’s view soft proof tool and click OK. Now in the same view menu select Gamut Warning.
Image 3 shows the areas in the image that are not reproducible in print are highlighted in green, which establishes the problem colors which can’t be printed.
As mentioned above, a conversion engine can be used to reduce the intensity of the out of gamut colors to bring them back into gamut, but we are going to use a different more manual approach is taken which requires subjective evaluation and editing techniques to pull the problematic tones back within the capabilities of the printer.
Method 1: Adding Cyan
One quick method is to add cyan to a specific color to “dull” it down. So back to the example the oranges can be edited in selective color by going to reds and adding cyan to the red.
Notice how the cyan dulls the orange down reducing the amount of green flagged by the gamut warning.

Method 2: Using Channels
A second more complex technique involves the close inspection of the channel information in the image.
In the Layers palette, go to the channels and subjectively evaluate the channel holding the most information.

In our example the Green channel holds a lot of detail. We can utilize this channel information to bring the orange back into gamut and increase the apparent detail in the image.
- Once on the background layer go to image menu and select apply image.
- In the source box select the image name.
- In the layer box select background layer and in the channel box select the channel with the most information e.g the Green channel.
- Now in the blending mode select multiply and alter the opacity percentage to obtain the desired color reproduction.
Using Selective Color and Masks to preserve the original integrity of an image
Further adjustments can be made to selected areas so the original integrity of the image is not comprised.
For example localized corrections could be made where the green highlighted gamut warning still shows which in this image relates to the yellow petal areas.

- To correct this you can add an adjustment layer which is done in the bottom of the layer palette by pressing this icon.
- Choose selective color from the menu that pops up and select yellow from the color drop down.
- Using the magenta slider increase the magenta levels until you notice the green areas reduce in size and disappear.
- However we do not require this adjustment to apply globally, so to be more specific to the yellow areas in the image we will need to use a mask.
- To add a mask use the layer mask button in the layers palette.
- As the mask is currently white (5) the correction has been applied across the entire image. In order to hide the correction the mask must be filled with solid black.
- To do this go to the tools palette (4) make sure the background color is black by click on the icon above the white and black squares.

- Notice how the mask is now black (6) and is therefore hiding the selective color correction we just added.

- Repeat this technique until all the colors in your image have been pulled back inside the capabilities of the printer.
Still need help?
Get in touch today to find out some more information about our 1 – 1 file preparation technician service.